이번 시간에는 VirtualBox에 Ubuntu 20.04.x LTS를 설치하는 방법에 대해서 살펴보겠습니다. VirtualBox 설치는 다음 글의 1~2를 참고하세요.
VirtualBox 설치 및 Ubuntu 24.04.x LTS 설치하기
1. Ubuntu 20.04.x LTS ISO 이미지 다운로드
https://releases.ubuntu.com/focal/ 로 이동한 후, Desktop image를 클릭합니다.
※참고. Ubuntu Desktop은 기본적으로 GUI환경을 제공하며, Ubuntu Server는 기본적으로 GUI환경을 제공하지 않습니다.
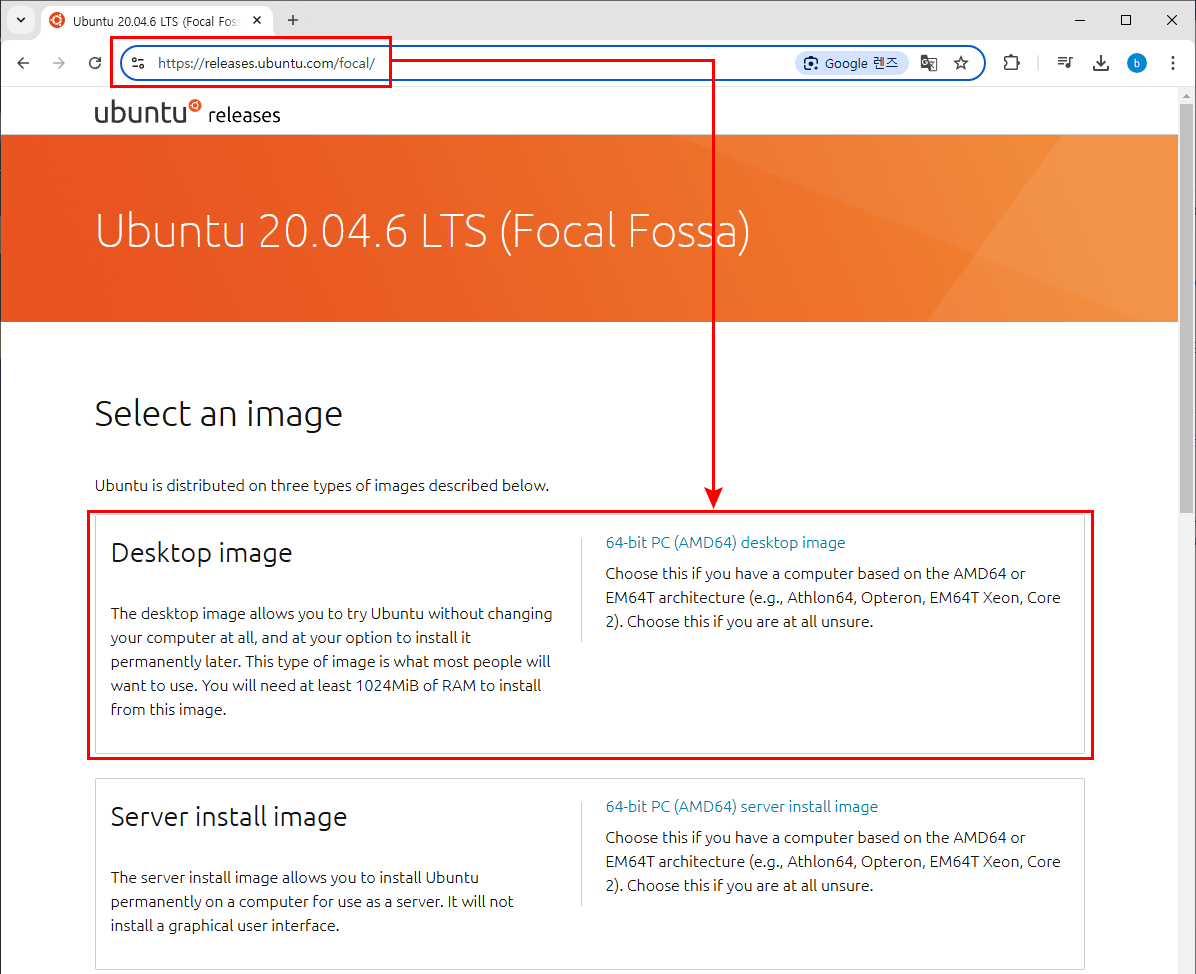
2. VirtualBox에 새로운 가상머신 만들기
2-1. VirtualBox에서 '머신 > 새로 만들기'를 클릭합니다.
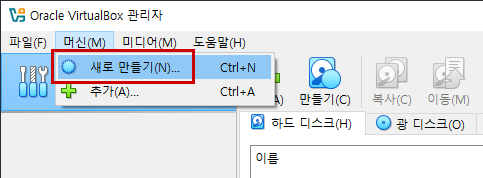
2-2. 가상머신을 구분할 수 있는 이름을 입력합니다. 필자는 'Ubuntu20046_desktop'으로 했습니다. 다음 가상머신이 만들어질 경로를 폴더에 선택합니다. 가상머신은 사용자에 따라서 수십 기가의 용량이 필요할 수 있습니다. 따라서 C드라이브보다는 데이터 하드에 저장하는 것이 좋습니다.
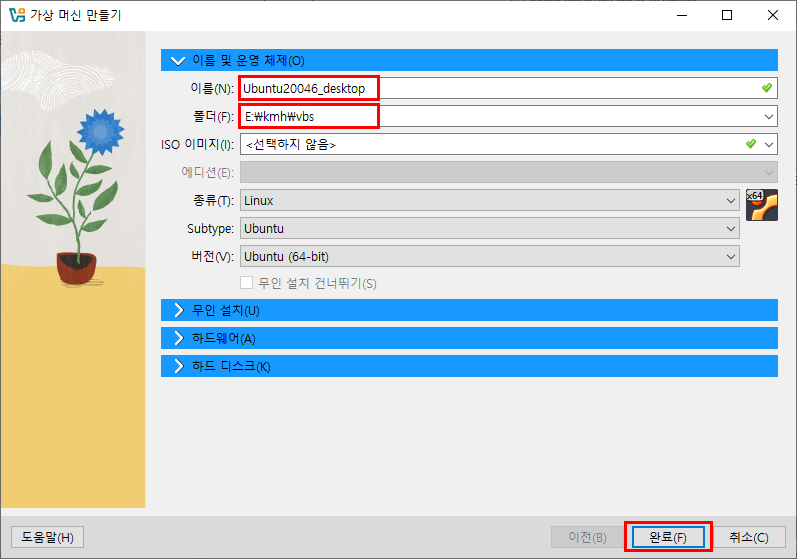
3. 가상 머신을 설정합니다.
3-1. '설정'을 클릭합니다.

3-2. 메모리를 설정합니다. Ubuntu 20의 권장 메모리는 2G 이상입니다. 따라서 2048MB 이상을 입력합니다.
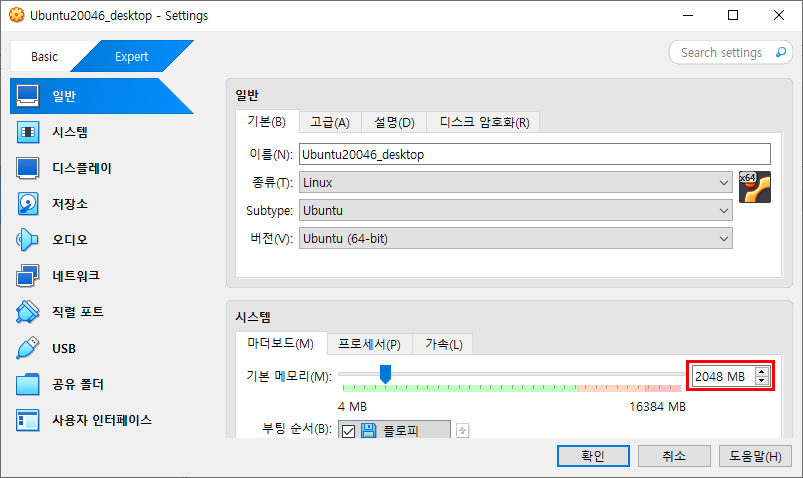
3-3. '저장소 > 비어있음 > 디스크아이콘 > 가상 광 디스크 선택/만들기'를 클릭합니다.
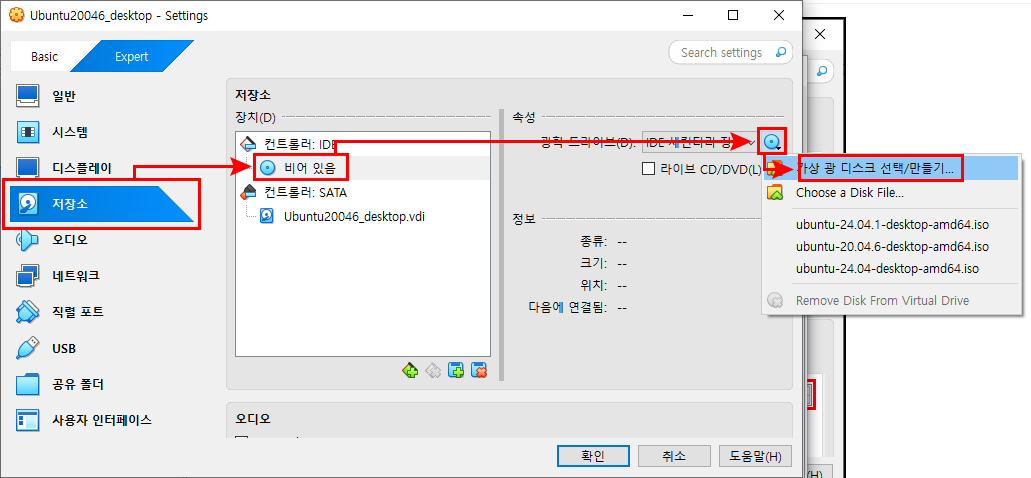
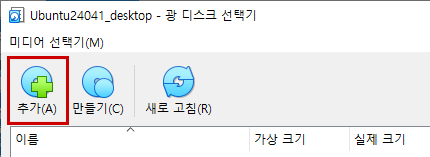
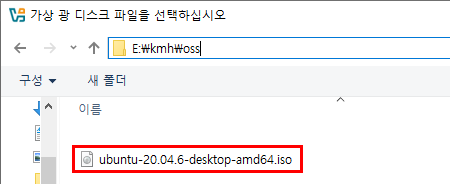
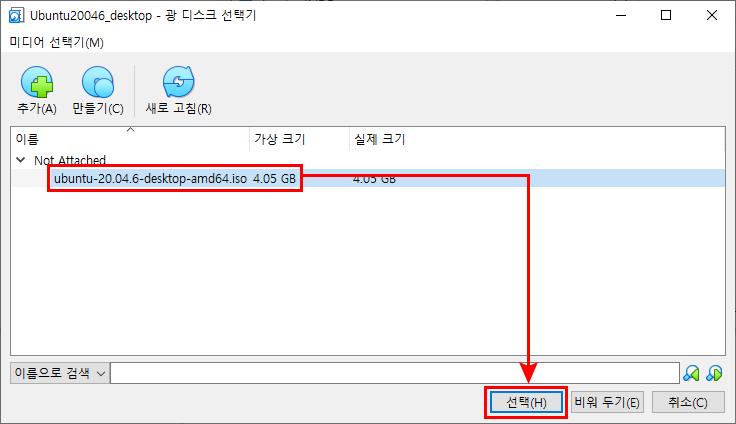
3-4. 네트워크 어댑터를 설정합니다.
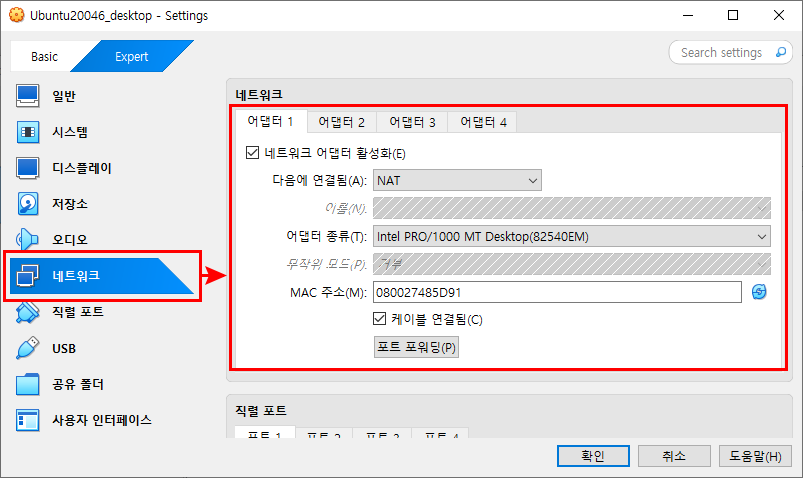
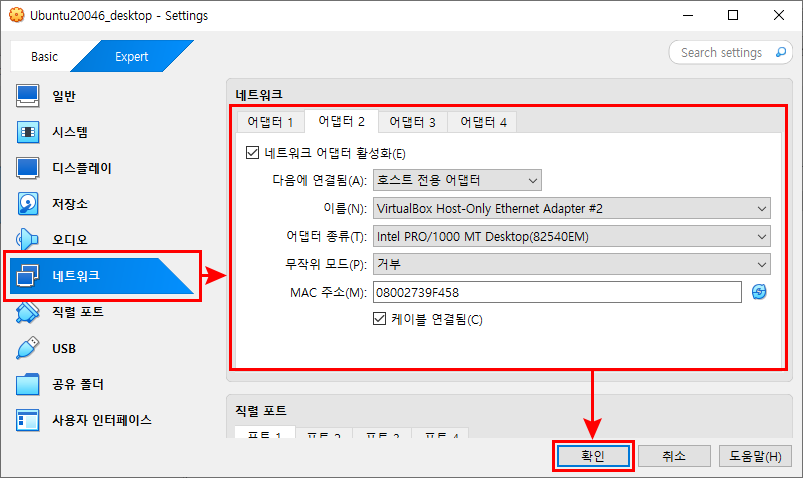
※참고. 여기까지 진행했다면, 깡통 PC를 한대 만들었다고 생각하면 됩니다. 계속해서 OS를 설치합니다.
4. VirtualBox 가상머신에 Ubuntu 설치 시작
4-1. Ubuntu를 설치하기 위해서 가상 머신을 시작합니다. '시작'을 클릭하면 가상 머신이 켜지면서 Ubuntu 설치가 시작됩니다.
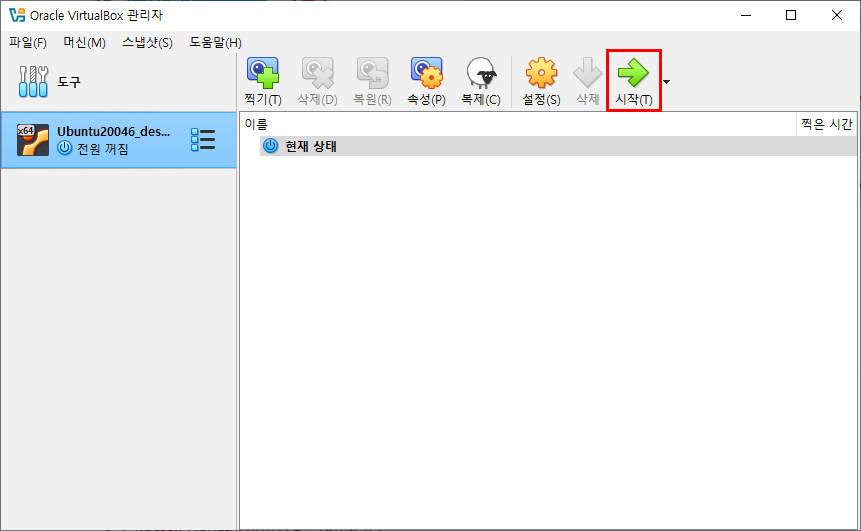
4-2. 디스크 검사 화면이 나오면 기다립니다. 안 나올 수도 있습니다.
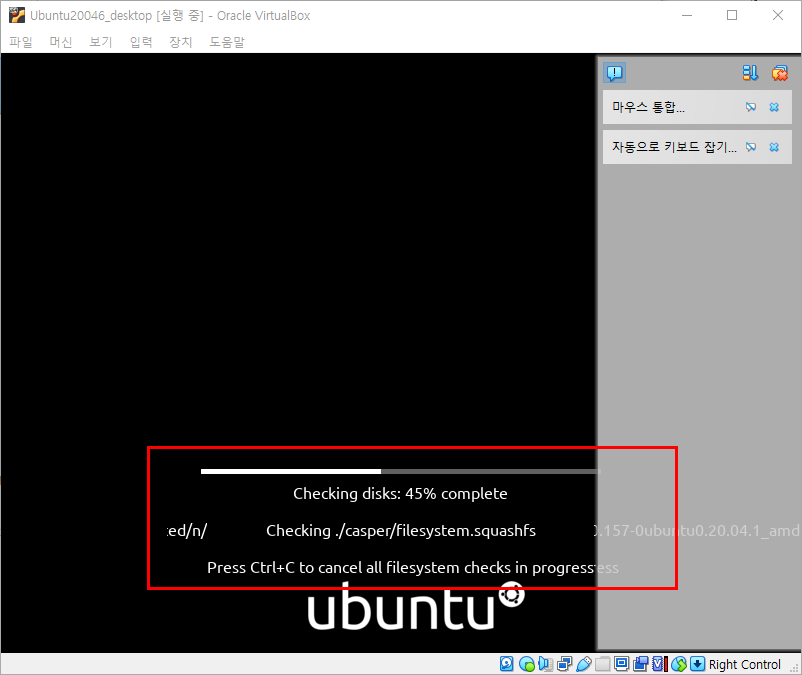
4-3. 언어를 선택하고 Ubunut 설치를 클릭합니다.
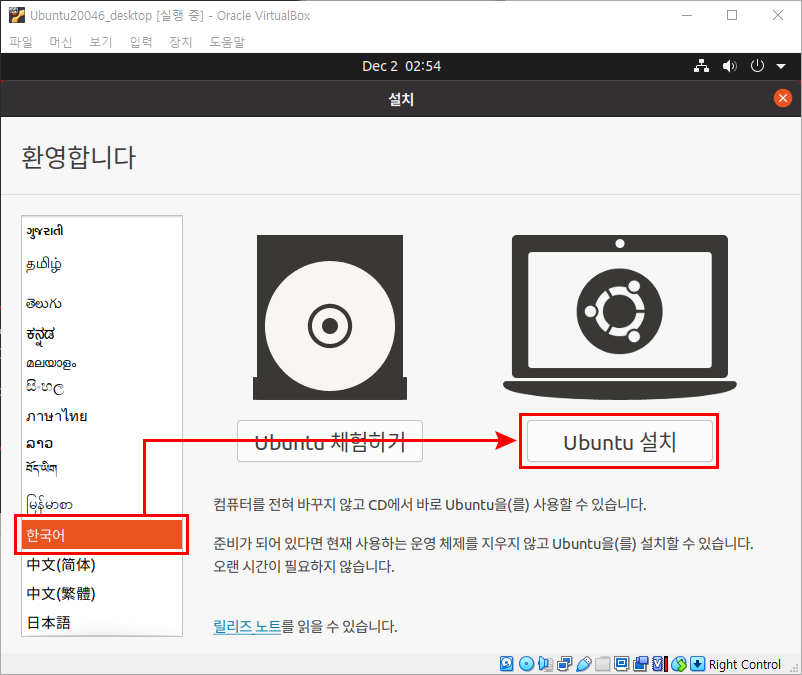
4-4. 키보드 레이아웃을 선택합니다.
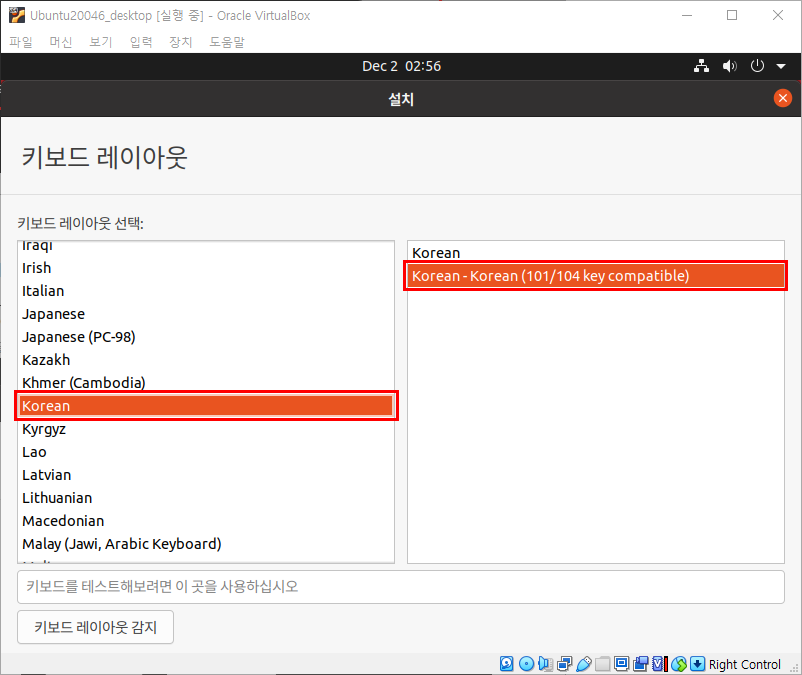
4-5. '계속하기' 버튼이 안 보이면 'Alt+F7'을 이용해서 화면 이동 후 '계속하기'를 클릭합니다.
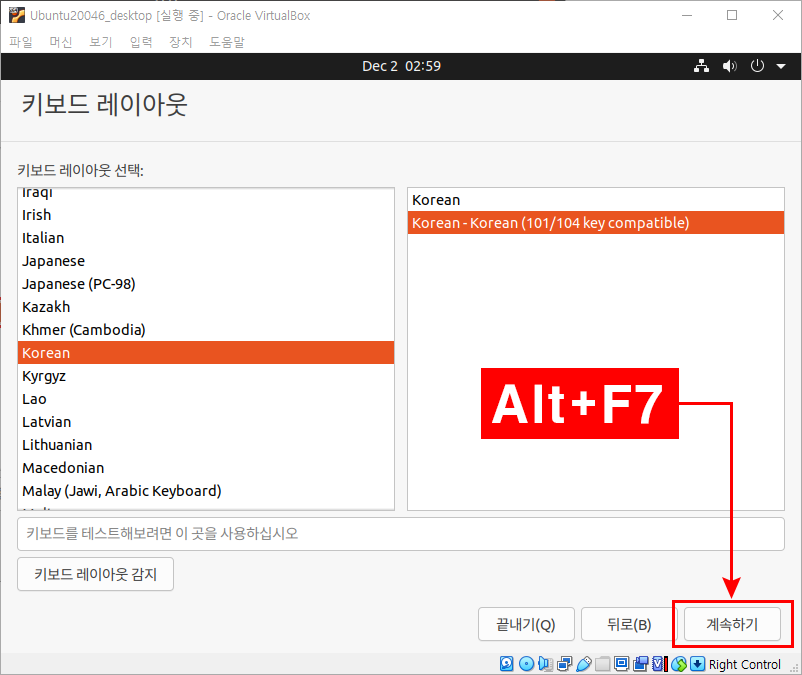
4-6. 업데이트 및 기타 소프트웨어 화면에서 '계속하기'를 클릭합니다.
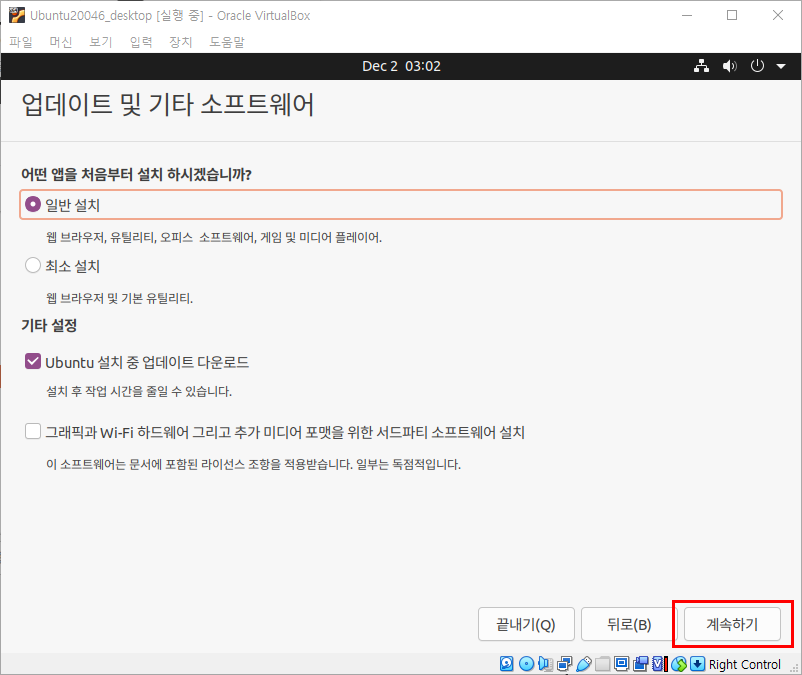
4-7. 디스크를 지웁니다. '지금설치'를 클릭합니다.
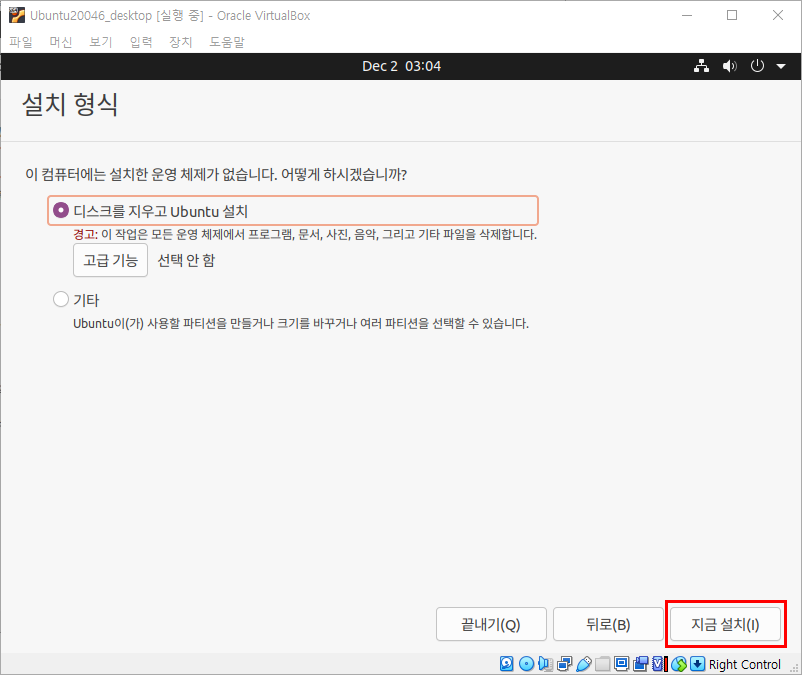

4-8. 지역을 선택하고 '계속하기'를 클릭합니다.
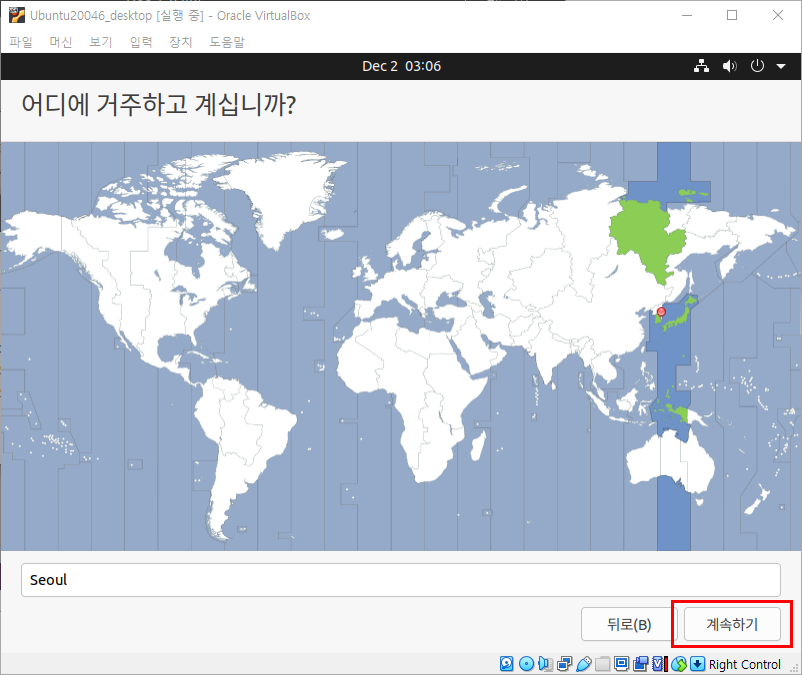
4-9. 계정과 암호를 설정합니다.
※참고. 지금 생성하는 계정과 암호는 추후 외부에서 로그인 시 필요하므로 잘 기억하도록 합니다.
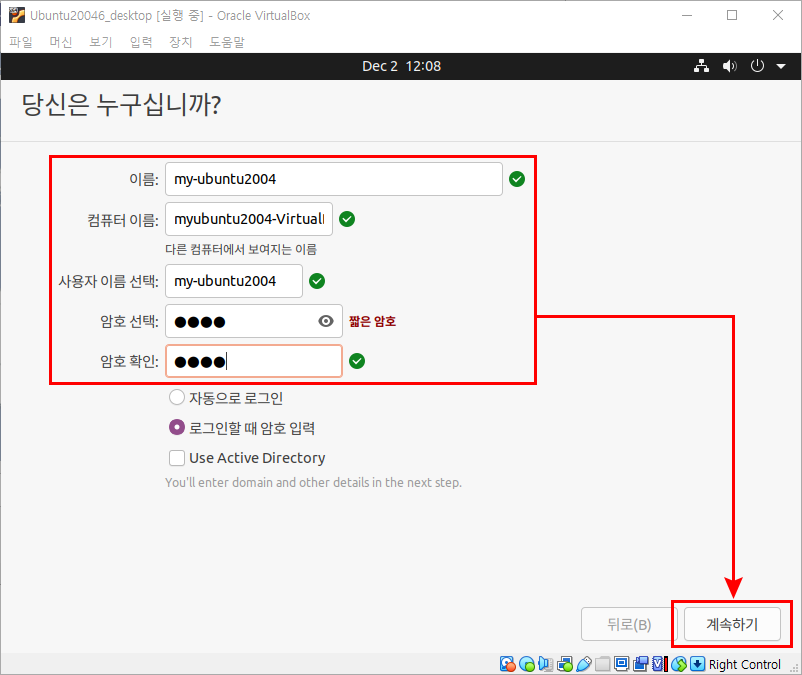
4-10. 설치에 필요한 파일들이 복사되면서 Ubuntu 설치가 시작됩니다. 차 한잔 마시면서 잠시 기다립니다.
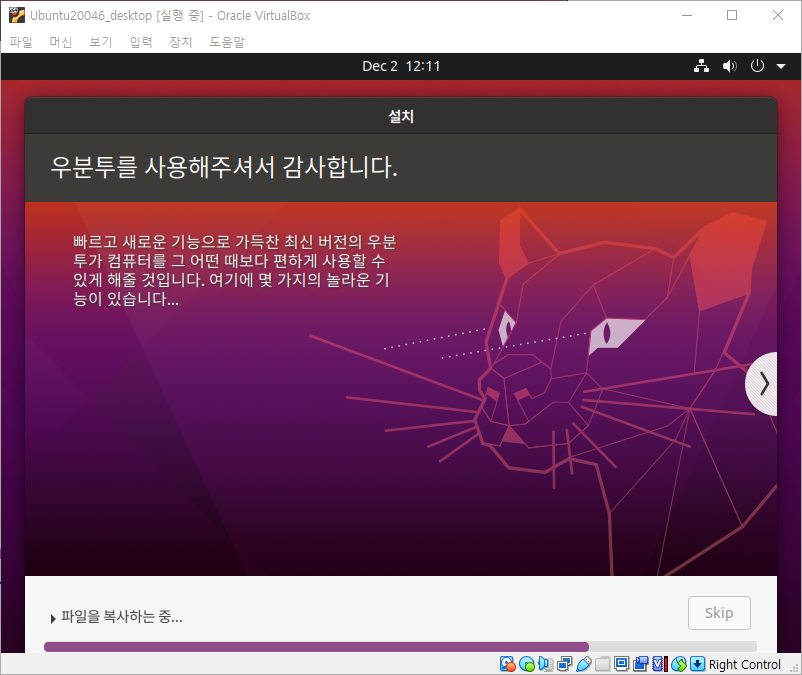
5. 설치 완료 및 시스템 다시 시작
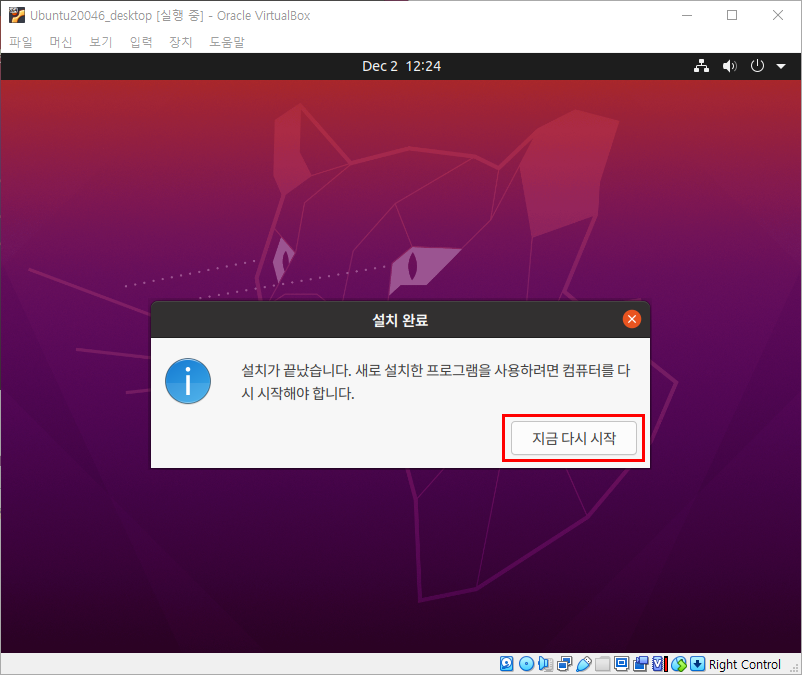
6. '설치 디스크를 제거한 후 ENTER를 누르세요.' 문구가 출력되면 키보드의 'Enter'를 누릅니다.
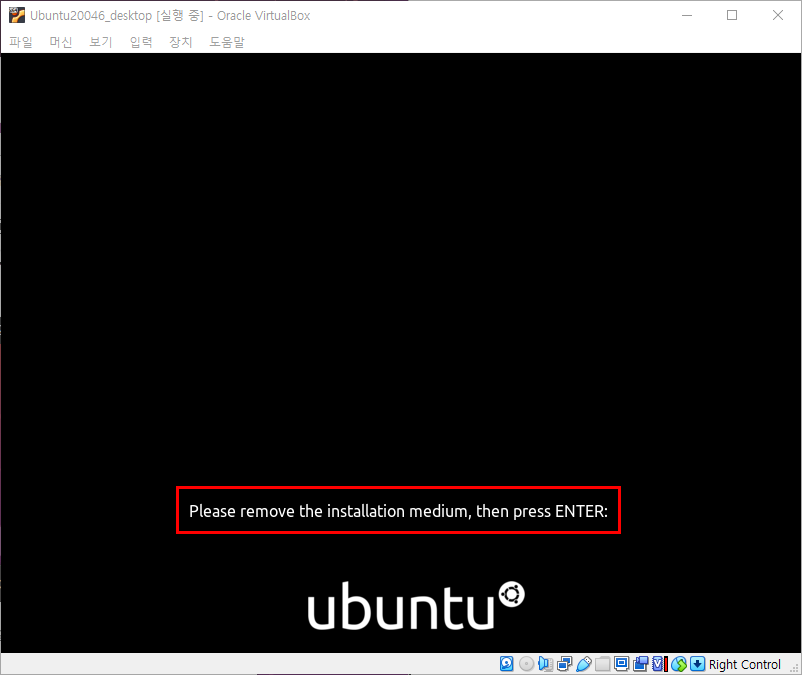
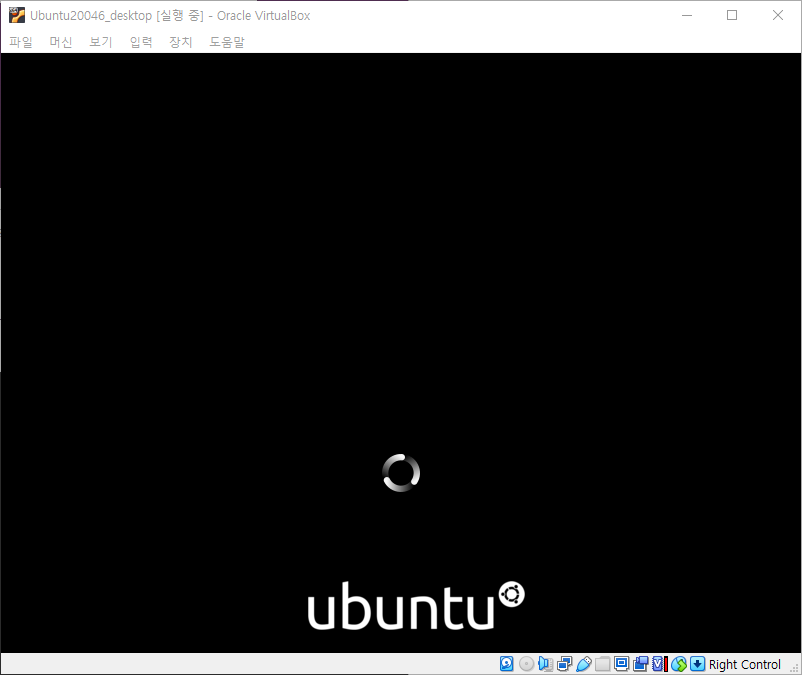
7. 사용자 계정으로 Ubuntu에 로그인 합니다.
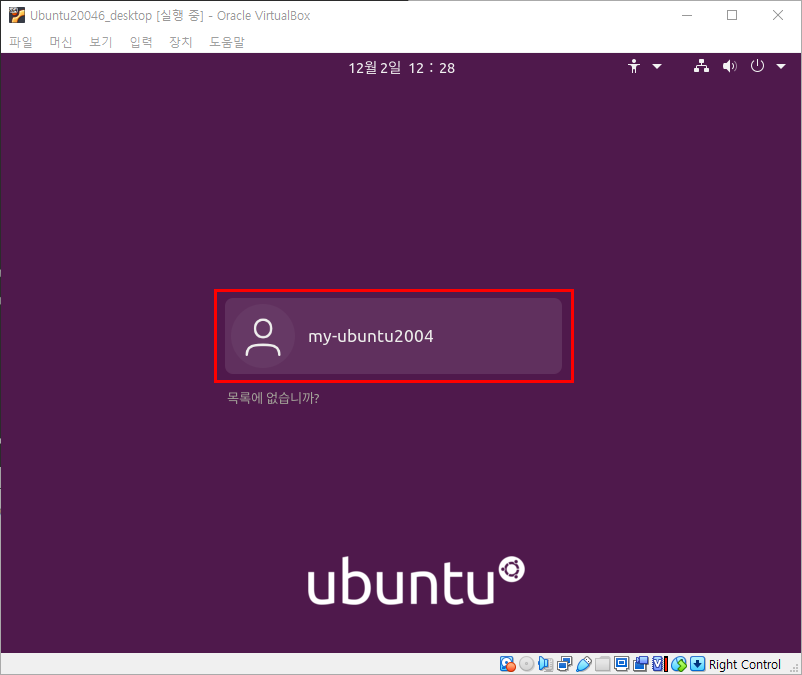

8. 기본 설정 하기
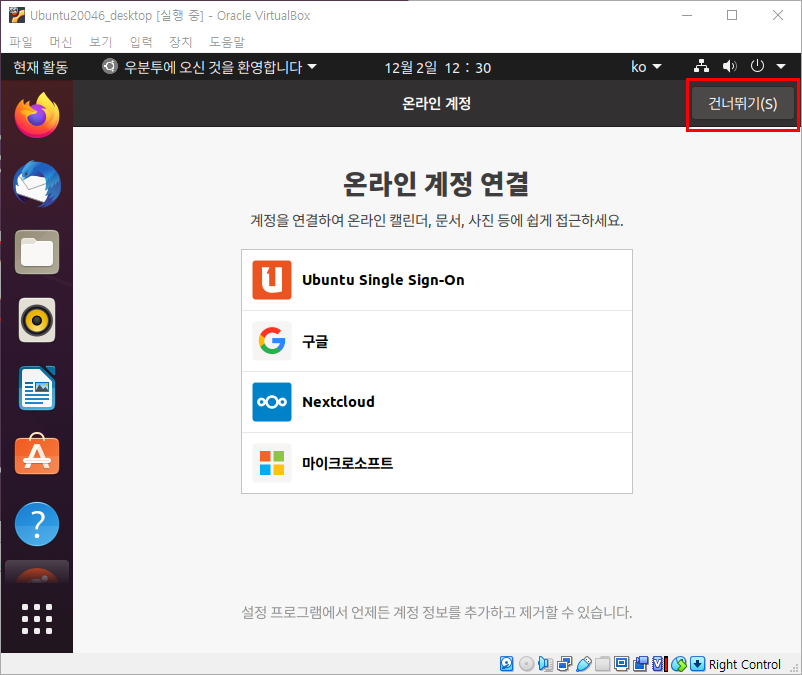
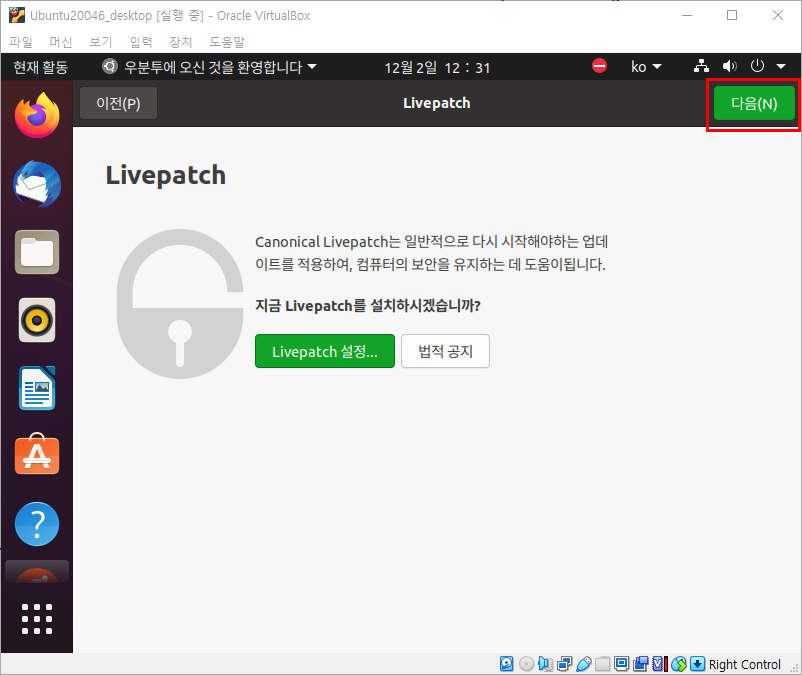
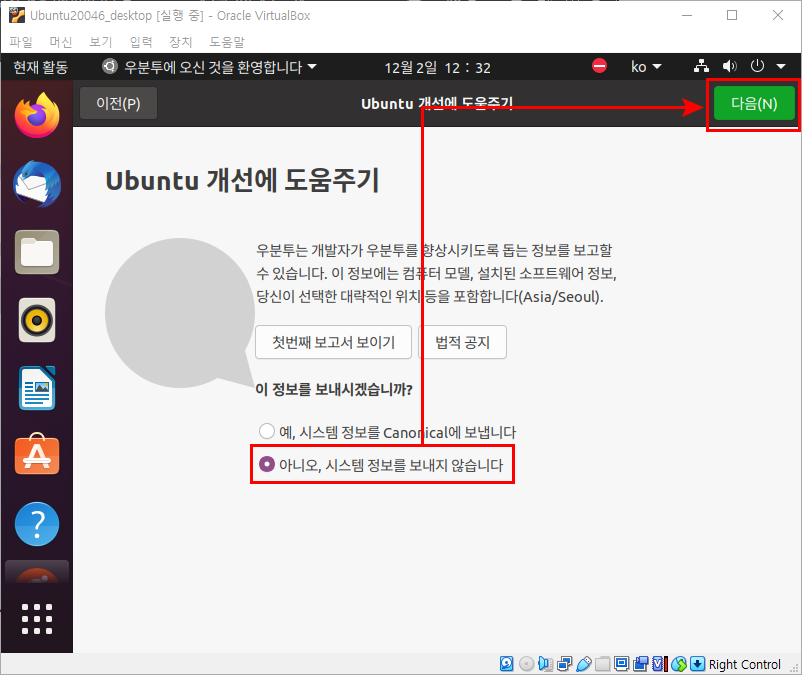
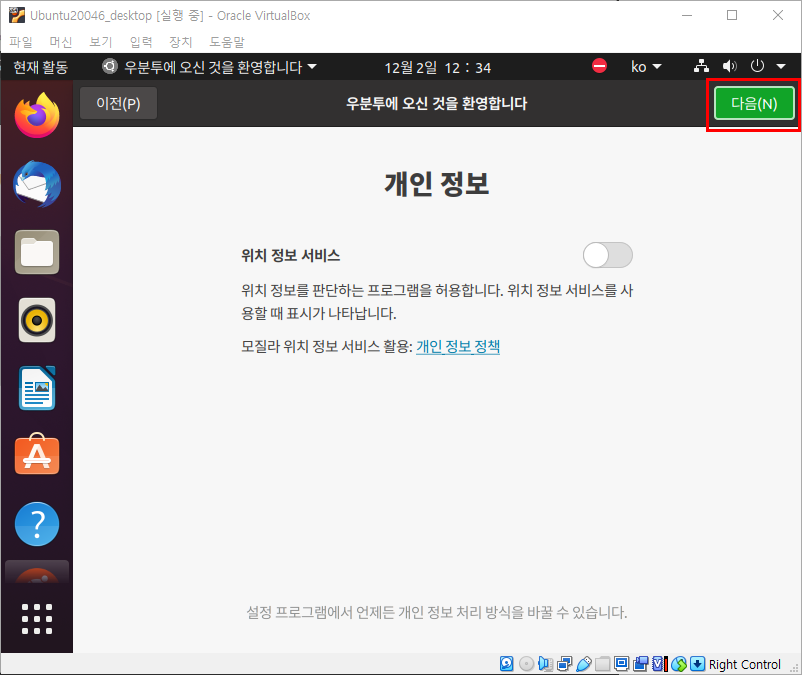
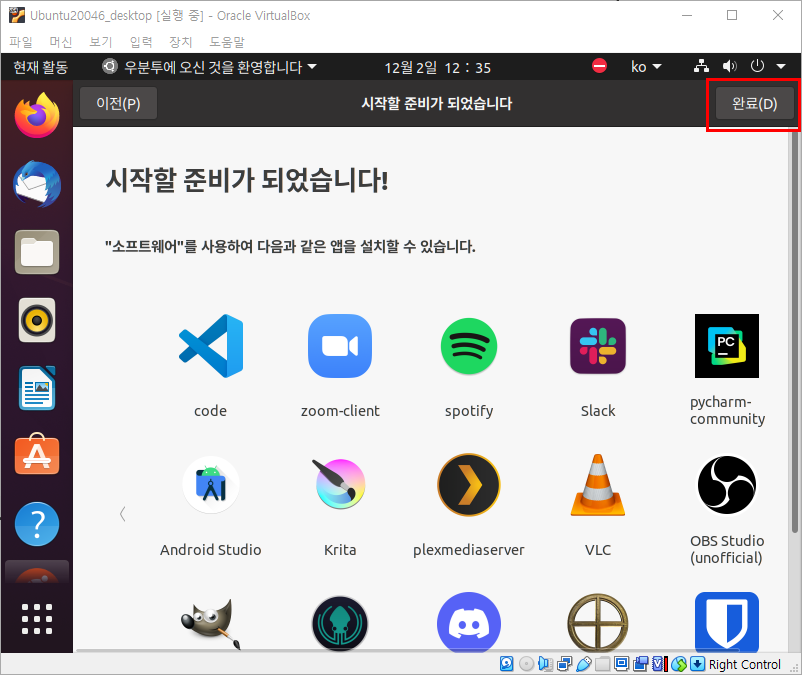
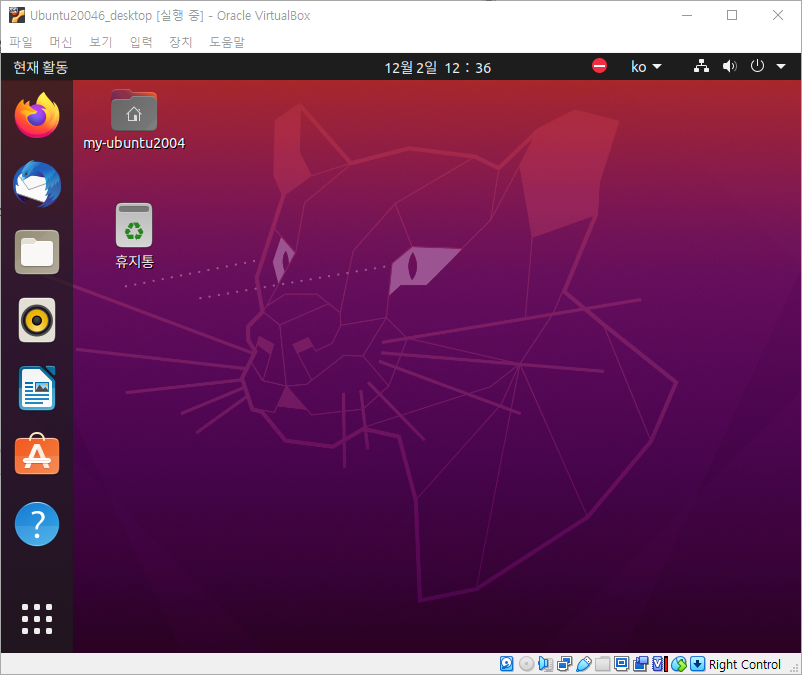
9. 스냅샷 찍기
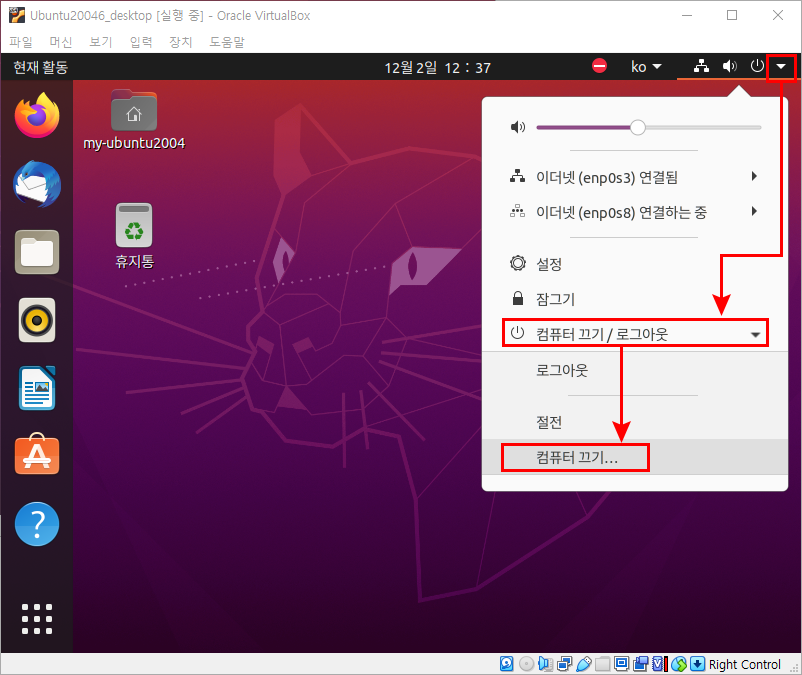
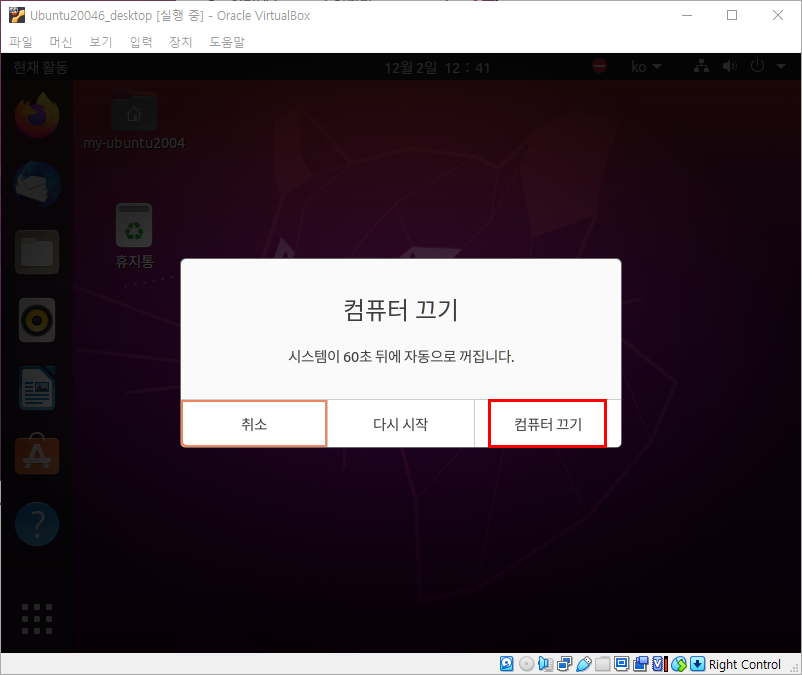

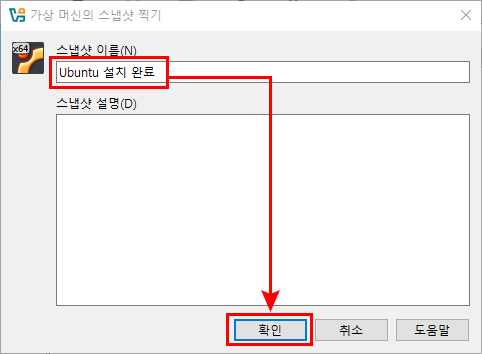
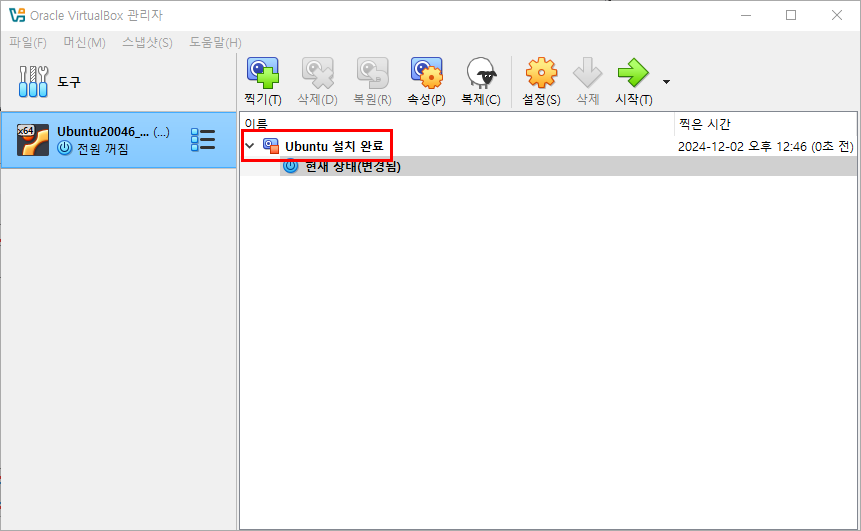
10. VirtualBox를 종료 합니다.
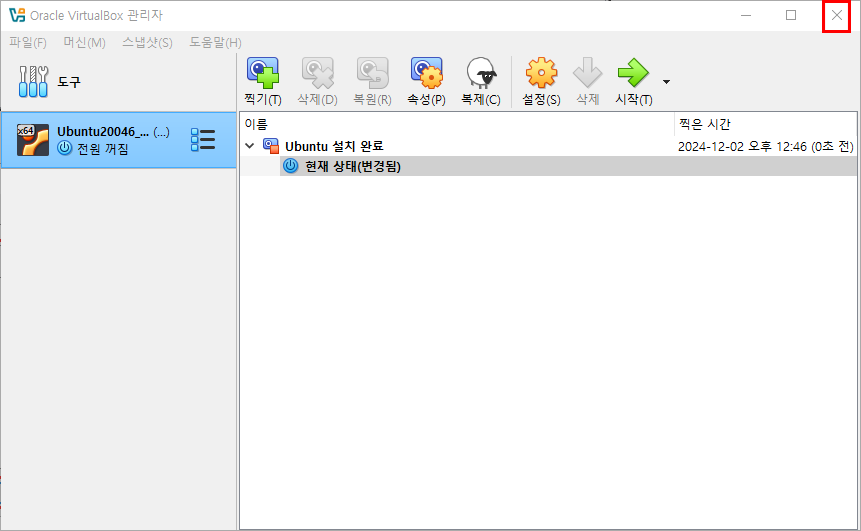
이번 시간에는 VirtualBox에 Ubuntu를 설치하는 방법에 대해서 살펴봤습니다. Ubuntu에 고정IP를 설정하는 방법에 대해서 아래 글을 참고하세요.
VirtualBox에 설치한 Ubuntu에 고정IP설정하기
'ubuntu' 카테고리의 다른 글
| Ubuntu에 SSH Server 설치하고 Putty를 이용해서 외부에서 접속하기 (0) | 2024.11.27 |
|---|---|
| VirtualBox에 설치한 Ubuntu에 고정IP 설정하기 (0) | 2024.11.27 |
| Ubuntu에 ORACLE 설치하기 (1) | 2024.11.22 |
| VirtualBox에 Ubuntu 24.04.x LTS 설치하기 (0) | 2024.11.22 |
| Ubuntu에 FTP(vsFTPd)서버 설치하기 (0) | 2024.11.21 |