클라이언트와 서버 사이에서 파일을 주고/받기 위해서 사용하는 파일 전송 전용 프로토콜은 FTP(File Transfer Protocol)입니다. 그리고 Linux 및 Unix 기반 시스템에서 FTP를 이용해서 파일을 주고/받기 위한 프로그램이 vsFTPd입니다. vsFTPd는 보안에 중점을 둔 FTP 서버로 유명합니다.
이번 글에서는 Ubuntu에 vsFTPd를 설치하고 내 PC(Windows)에서 Ubuntu로 파일을 업로드/다운로드하는 방법에 대해서 살펴보겠습니다.
1. Putty를 이용해서 Ubuntu에 접속합니다. (저는 Ubuntu서버의 IP가 192.168.56.101 입니다.)
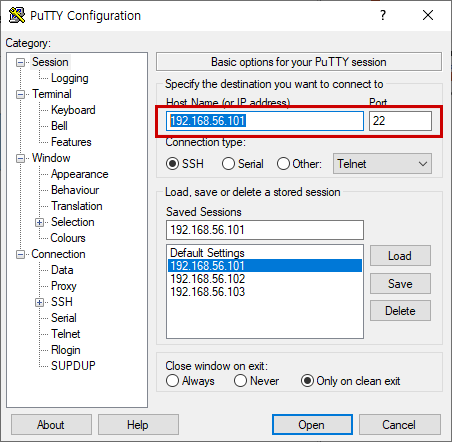

2. apt-get을 이용해서 패키지를 업데이트하고, vsftpd 패키지를 설치합니다.
$ sudo apt-get update
$ sudo apt-get install vsftpd
3. 설치가 완료되면 자동으로 vsftpd가 실행됩니다. 정상적으로 실행되는지 확인합니다.
$ sudo systemctl status vsftpd

4. vsFTPd를 설정하기 위해서 설정파일(vsftpd.conf)을 nano 편집기에서 open합니다.
$ sudo nano /etc/vsftpd.conf
5. 아래 3개 항목을 찾아서 주석(#)이 명시되어 있다면 주석을 제거합니다.
anonymous_enable=NO
write_enable=YES
xferlog_file=/var/log/vsftpd.log
※ 참고로 각 항목의 의미는 다음과 같습니다.
anonymous_enable=NO: 익명 사용자의 FTP 접속을 막아 보안을 강화합니다.
write_enable=YES: FTP 서버에서 파일 업로드 및 수정 등의 쓰기 작업을 허용합니다.
xferlog_file=/var/log/vsftpd.log: FTP 서버에서 발생한 파일 전송 로그를 /var/log/vsftpd.log에 기록합니다.
6. 주석을 모두 제거 했다면 저장하고 파일을 닫습니다.
6-1. 나가기 : Ctrl+x
6-2. 저장하기 : y
6-3. 키보드의 'Enter' 키 누름.
7. vsFTPd를 재시작 하고, 정상적으로 실행 중인지 확인합니다.
7-1. $ sudo systemctl restart vsftpd
7-2. $ sudo systemctl status vsftpd

※ 여기까지가 Ubuntu에 vsFTPd 서버를 설치하는 과정입니다. 이제 서버에 파일을 업로드하거나 다운로드하기 위해서 클라이언트(내 PC, Windows)에 FileZila을 설치합니다.
8. 크롬 브라우저에 'filezila 다운로드'를 검색합니다.

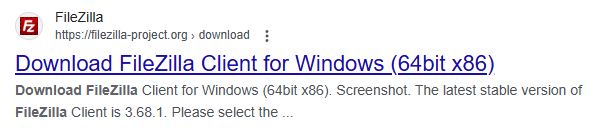
※ 만약 검색에 어려움이 있다면 아래 주소를 이용합니다.
https://filezilla-project.org/download.php?platform=win64
9. 'FileZila Client'를 다운로드 합니다.
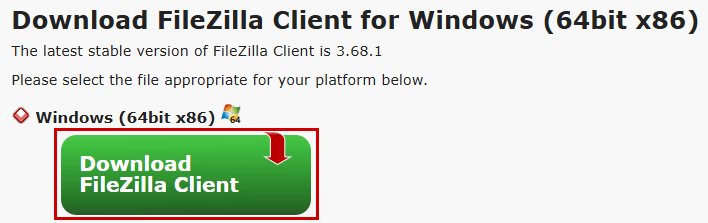
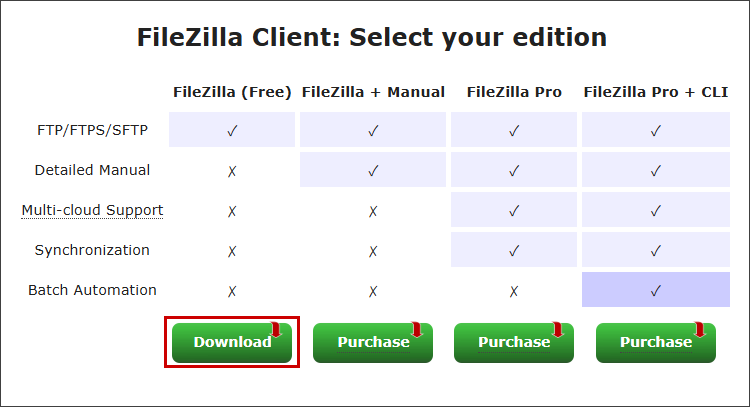
10. 'FileZila Client'를 설치합니다.

※ 주의: FileZila을 설치과정에서 광고성 프로그램 설치에 'Accept(수락)'하겠는지 물어봅니다. 이때 반드시 Decline(거부)을 체크해서 내 PC를 보호하도록 합니다.
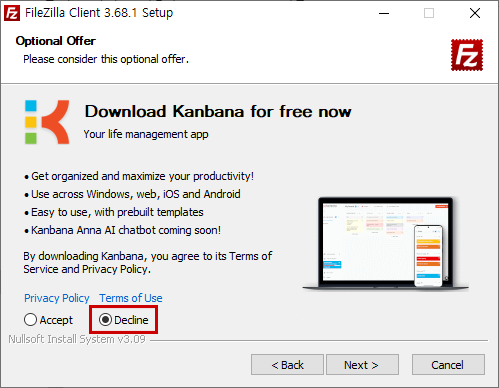
11. FileZila설치가 끝나면 실행하고 Ubuntu 서버에 접속합니다.
11-1. 파일 > 사이트 관리자
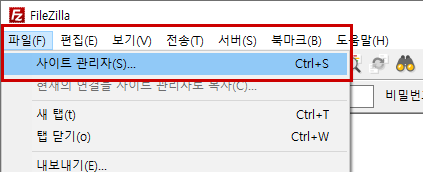
11-2. '새 사이트'를 이용해서 ubuntu 서버를 등록하고 '확인' 버튼을 클릭합니다.

11-3. 다시 '사이트 관리자'를 open 합니다.
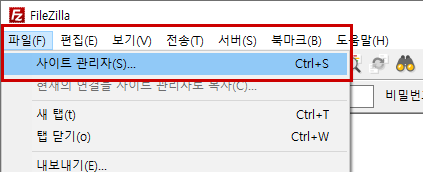
11-4. '11-2'에서 등록한 '192.168.56.101_ftp'서버를 선택하고 '연결'을 클릭해서 서버에 접속합니다.
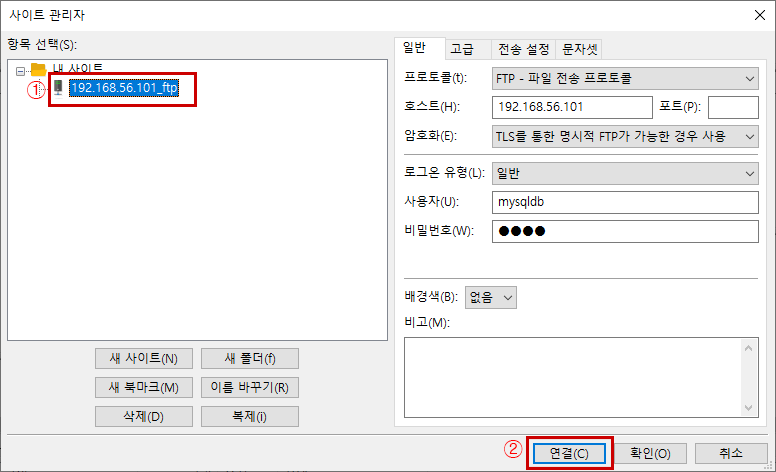

11-5. 한글이 깨지는 경우 '사이트 관리자'에서 문자셋 탭으로 이동 후 'UTF-8'로 수정 후 다시 접속 합니다.
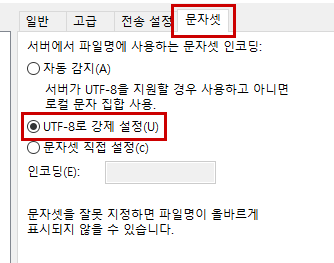
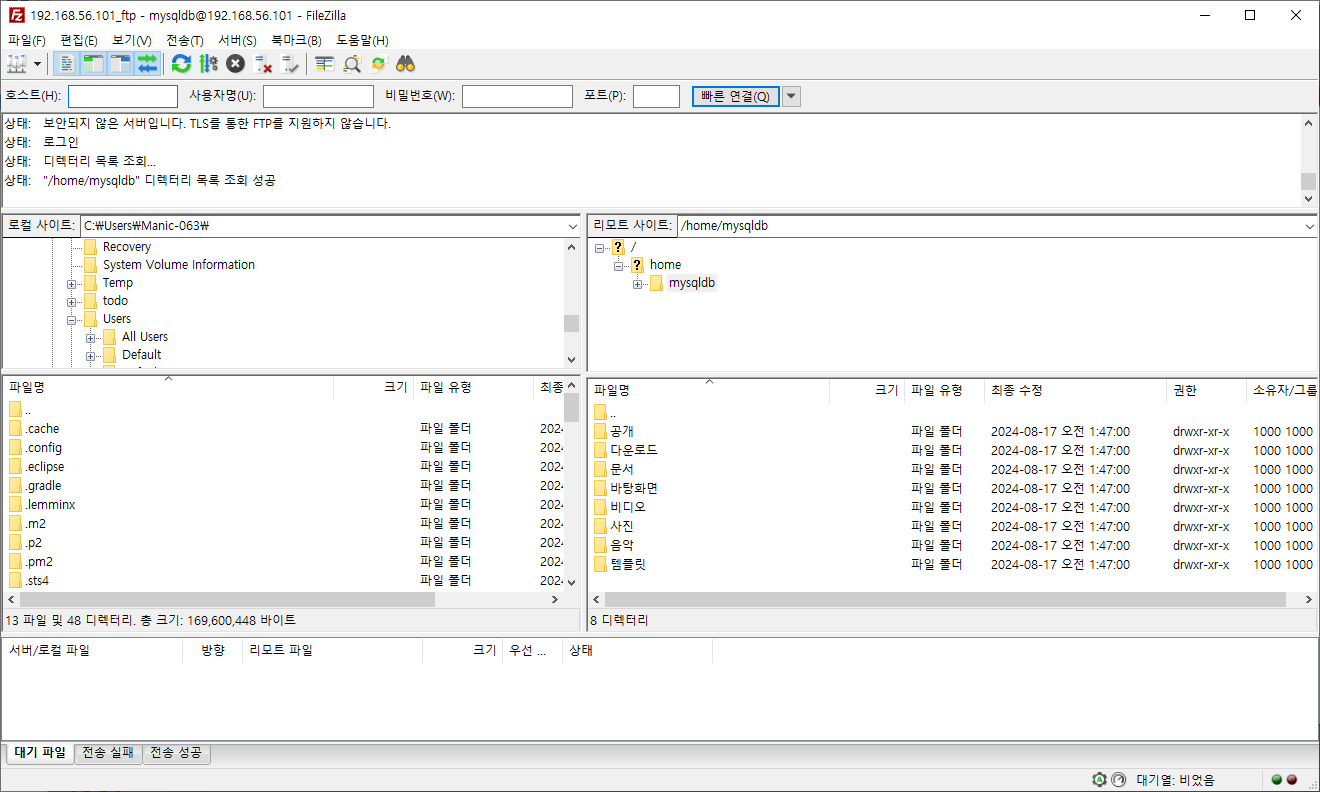
12. 이제 Ubuntu에 파일을 업로드하고 다운로드할 수 있습니다.
'ubuntu' 카테고리의 다른 글
| Ubuntu에 SSH Server 설치하고 Putty를 이용해서 외부에서 접속하기 (0) | 2024.11.27 |
|---|---|
| VirtualBox에 설치한 Ubuntu에 고정IP 설정하기 (0) | 2024.11.27 |
| Ubuntu에 ORACLE 설치하기 (1) | 2024.11.22 |
| VirtualBox에 Ubuntu 20.04.x LTS 설치하기 (0) | 2024.11.22 |
| VirtualBox에 Ubuntu 24.04.x LTS 설치하기 (0) | 2024.11.22 |