이번 시간에는 VirtualBox에 설치한 Ubuntu에 SSH Server를 하고 외부에서 Putty을 이용해서 접속하는 방법에 대해서 살펴보겠습니다.
1. Ubuntu를 시작합니다.
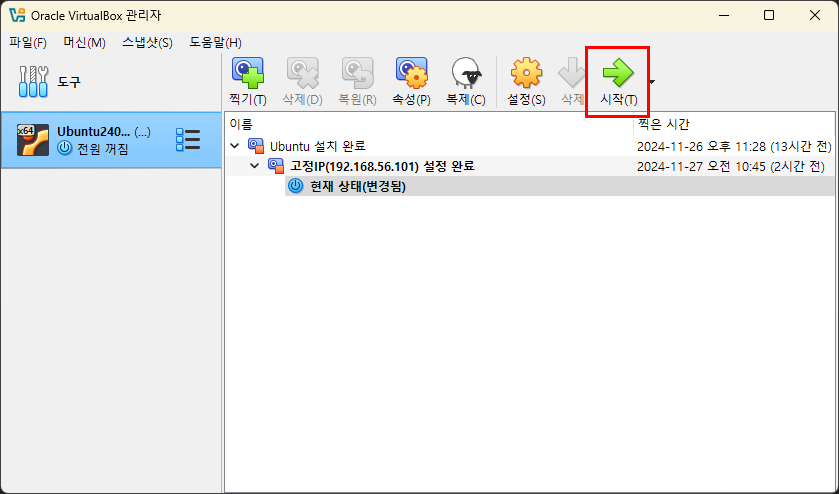
2. 터미널을 open하고 패키지 리스를 update합니다.
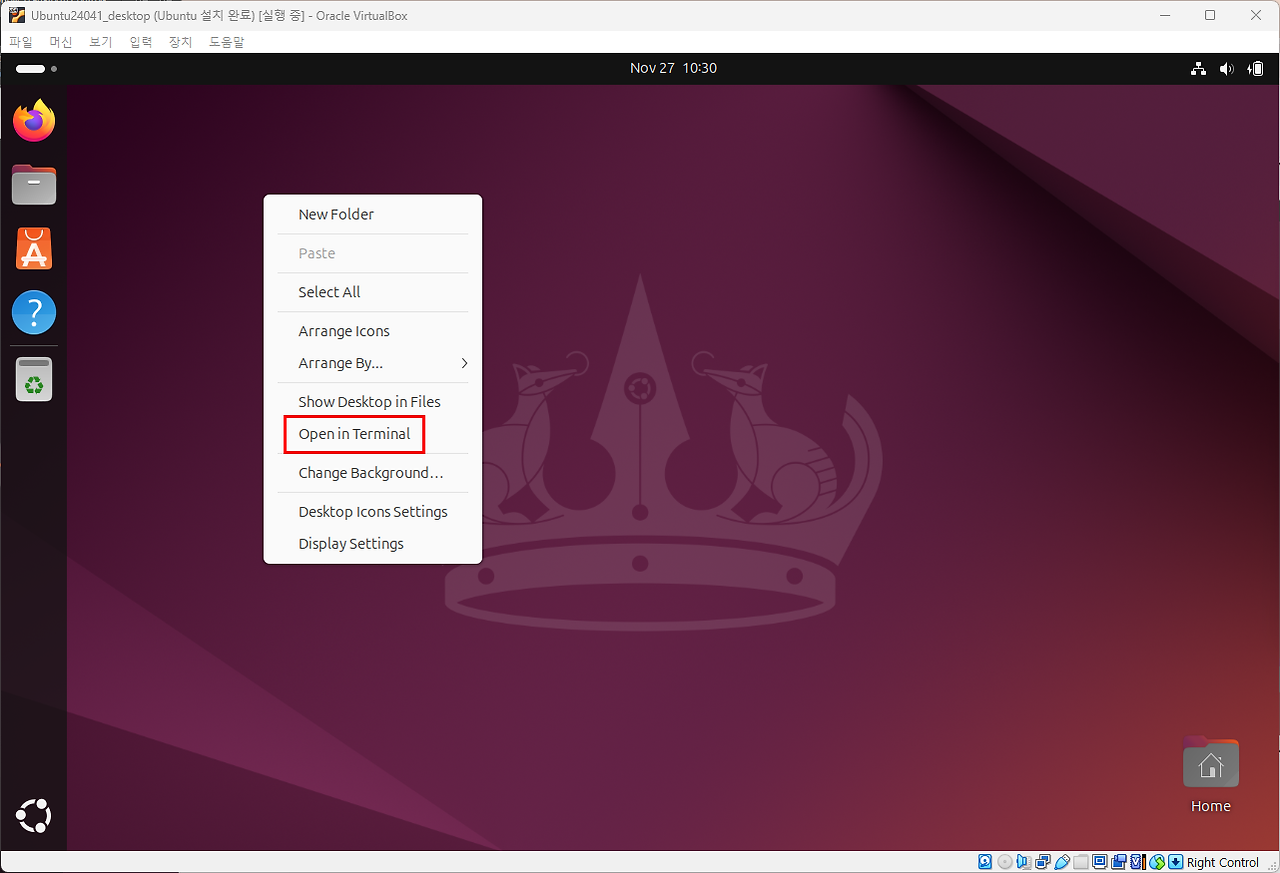
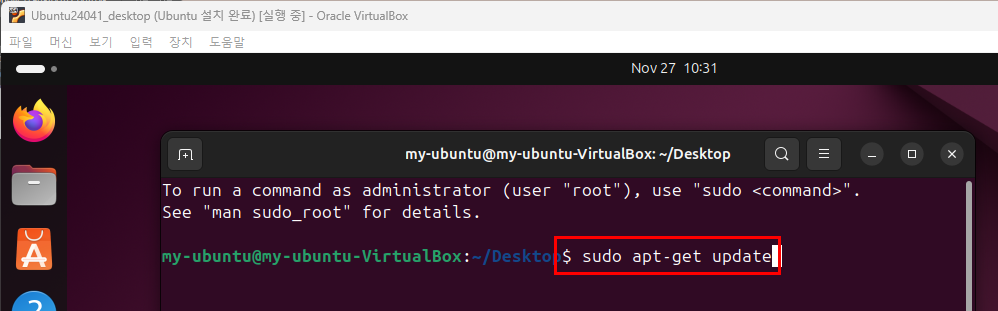
3. ssh와 openssh-server를 설치합니다.
$ sudo apt-get install ssh
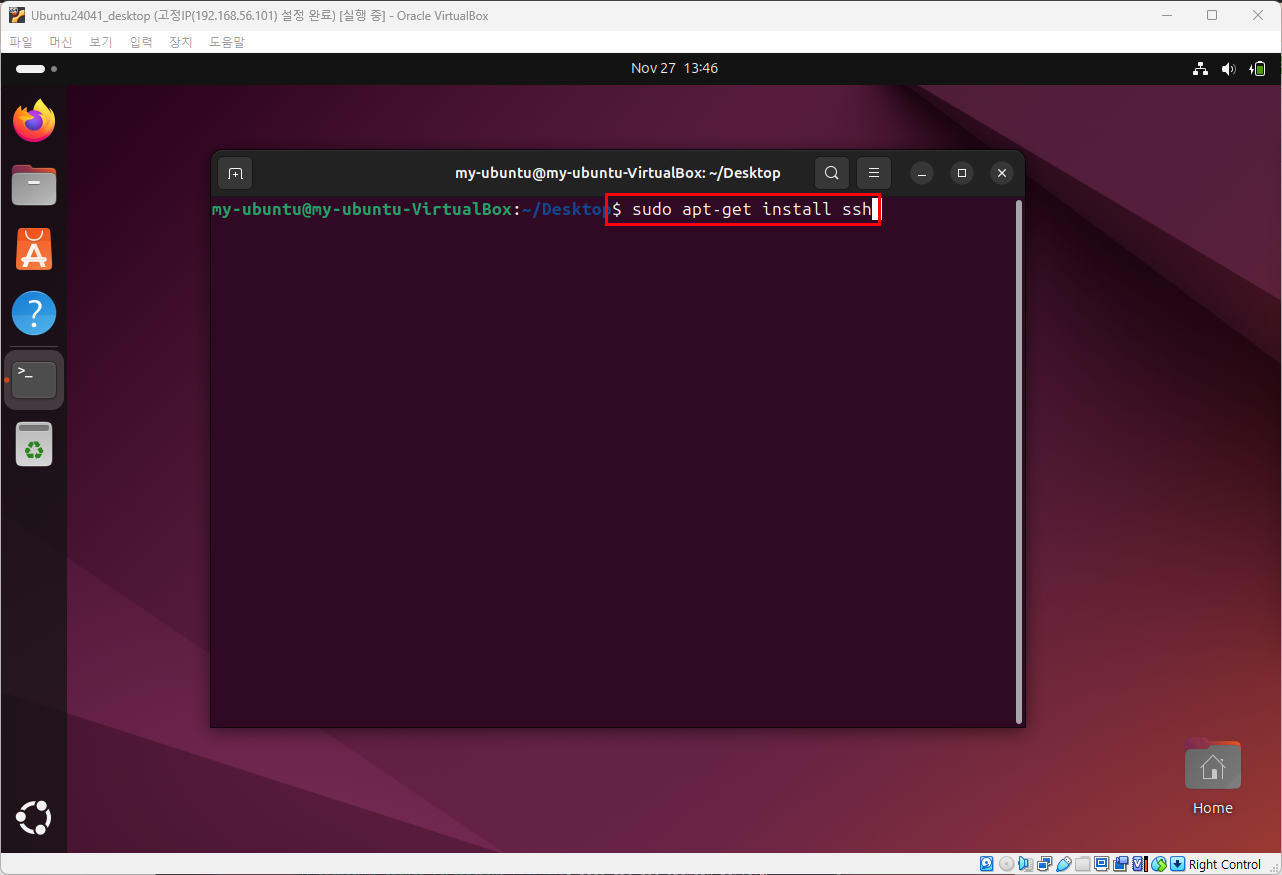
$ sudo apt-get install openssh-server
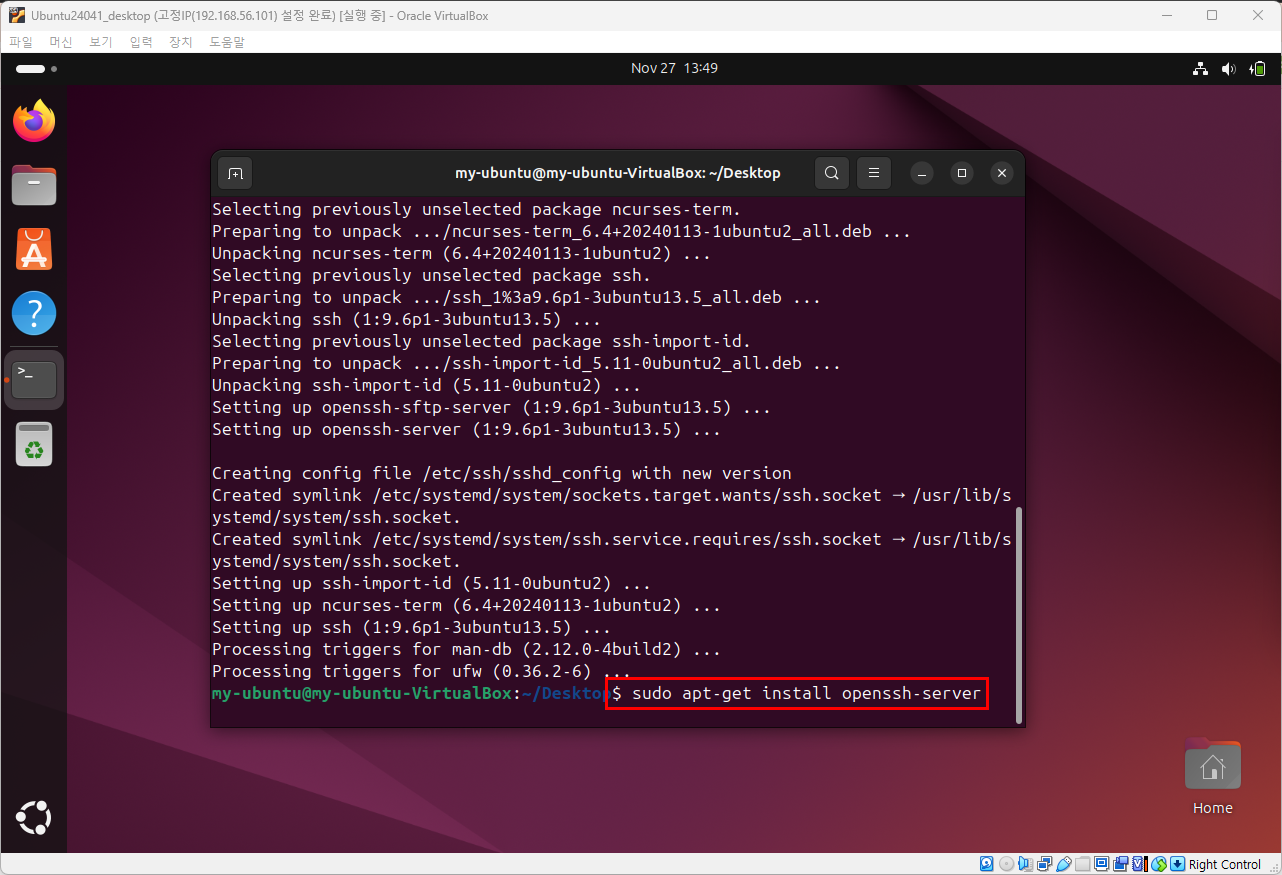
$ sudo ufw allow ssh
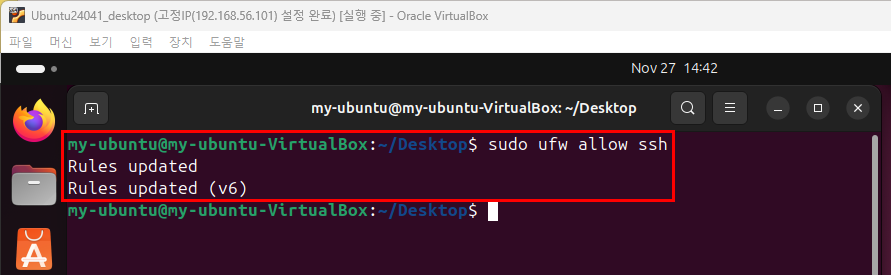
4. ssh 서비스를 시작합니다.
$ sudo systemctl start ssh
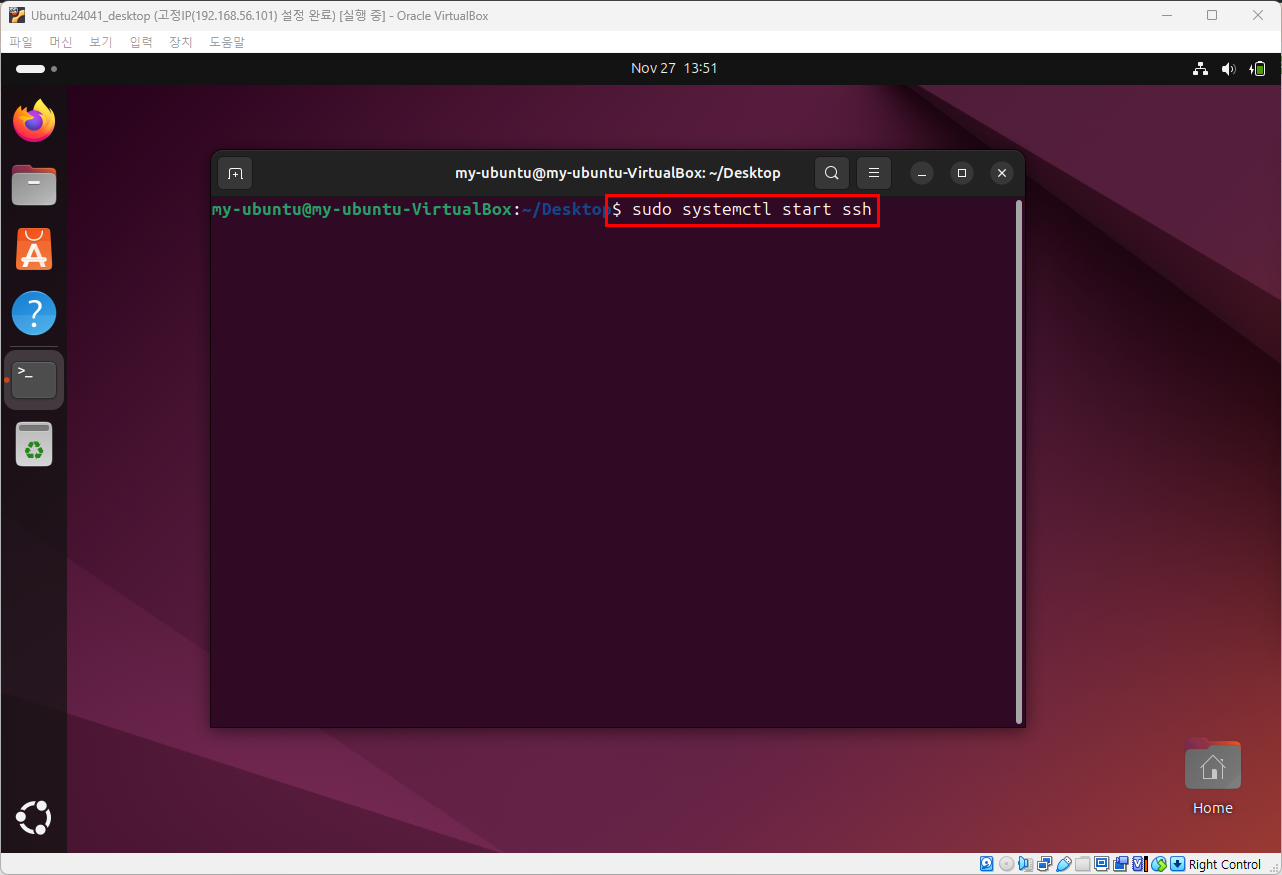
$ sudo systemctl status ssh

※참고. 터미널 편집모드로 돌아오려면 키보드의 'q'를 누릅니다.
※참고. 서비스 관련 명령어
- 서비스 시작: $ sudo systemctl start ssh
- 서비스 재시작: $ sudo systemctl restart ssh
- 서비스 상태확인: $ sudo systemctl status ssh
- 서비스 중지: $ sudo systemctl stop ssh
5. Putty 설치파일 다운로드
5-1. Windows에서 putty 사이트에 접속합니다.
(https://www.chiark.greenend.org.uk/~sgtatham/putty/latest.html)
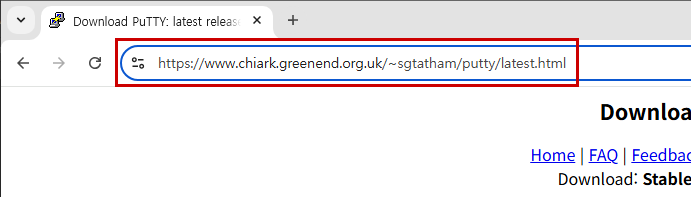
5-2. 설치 파일을 다운로드합니다.
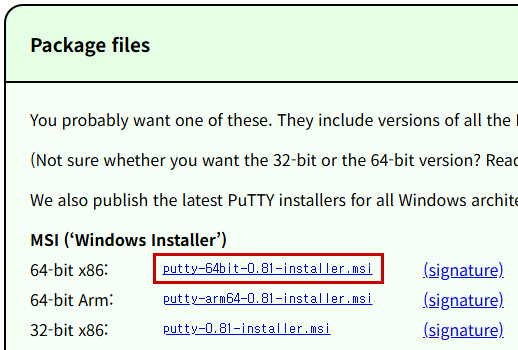
6. Putty 설치파일을 이용해서 설치합니다.
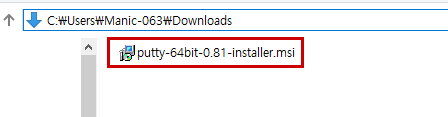
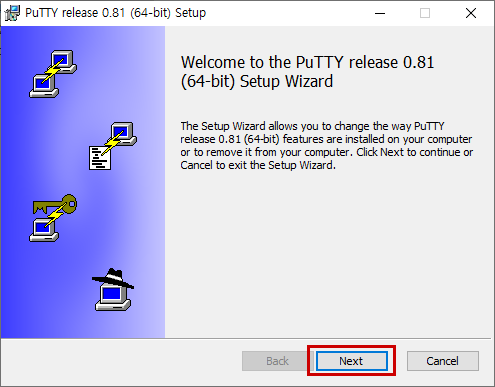
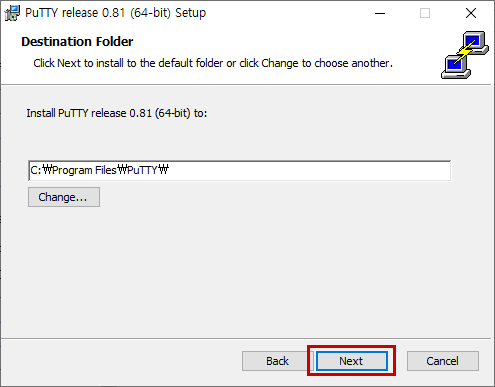
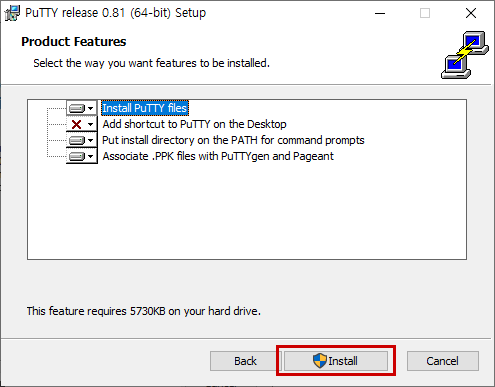
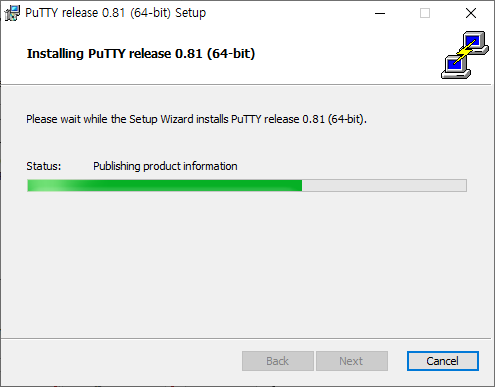
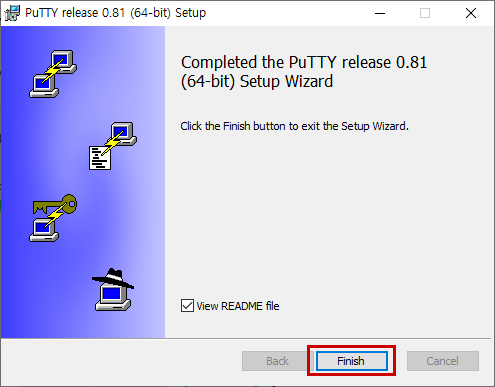
7. Putty를 실행합니다.
7-1. ubuntu IP를 입력합니다.(192.168.56.101)
7-2. 세션 이름을 입력합니다.(ubuntu-desktop)
7-3. 'Save'를 클릭해서 접속 정보를 저장합니다.
7-4. 목록을 확인합니다.
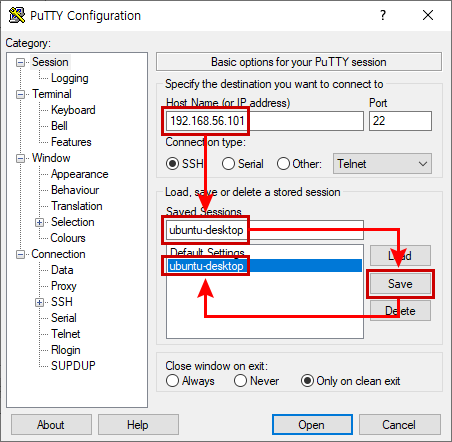
8. SSH 프로토콜로 Ubuntu에 접속합니다.
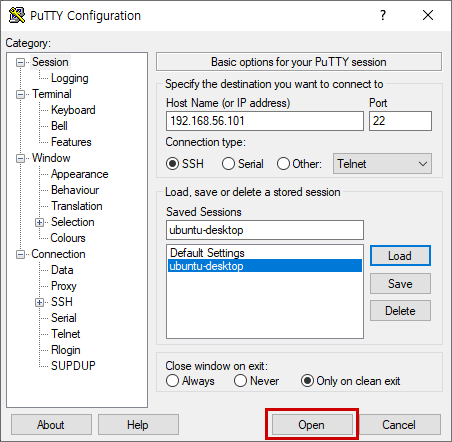
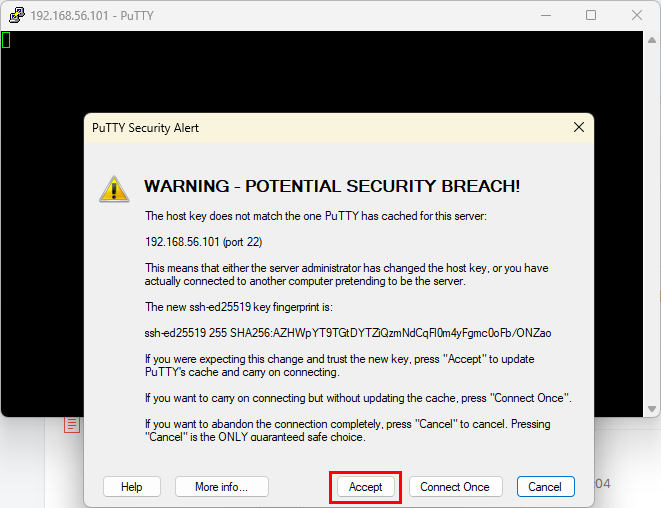
9. ubuntu 계정으로 로그인 합니다.
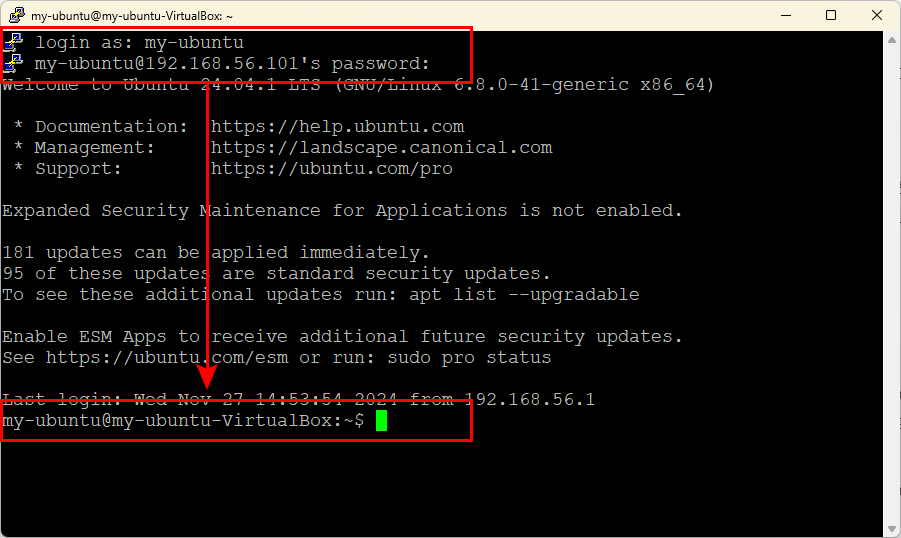
10. 스냅샷 찍기
10-1. ubuntu를 종료합니다.
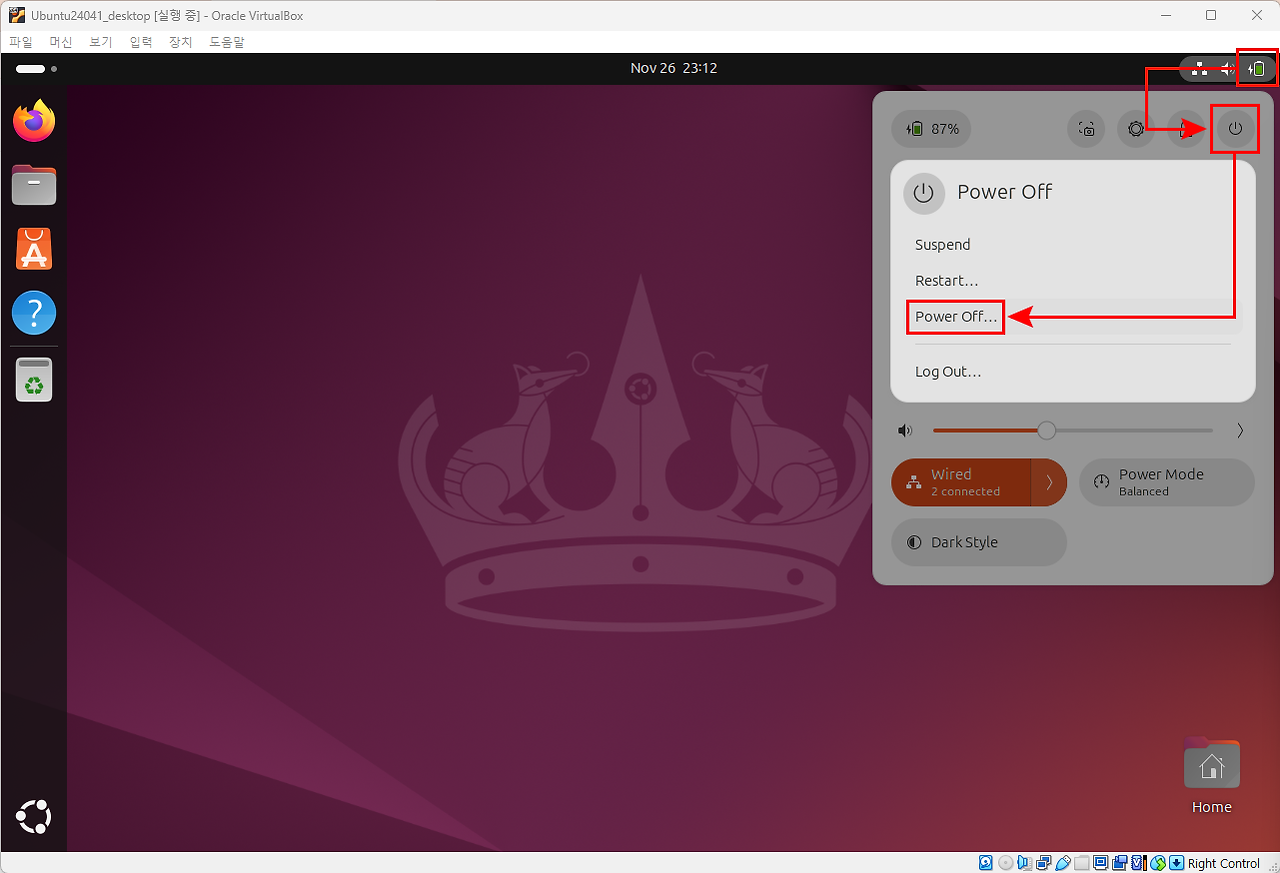
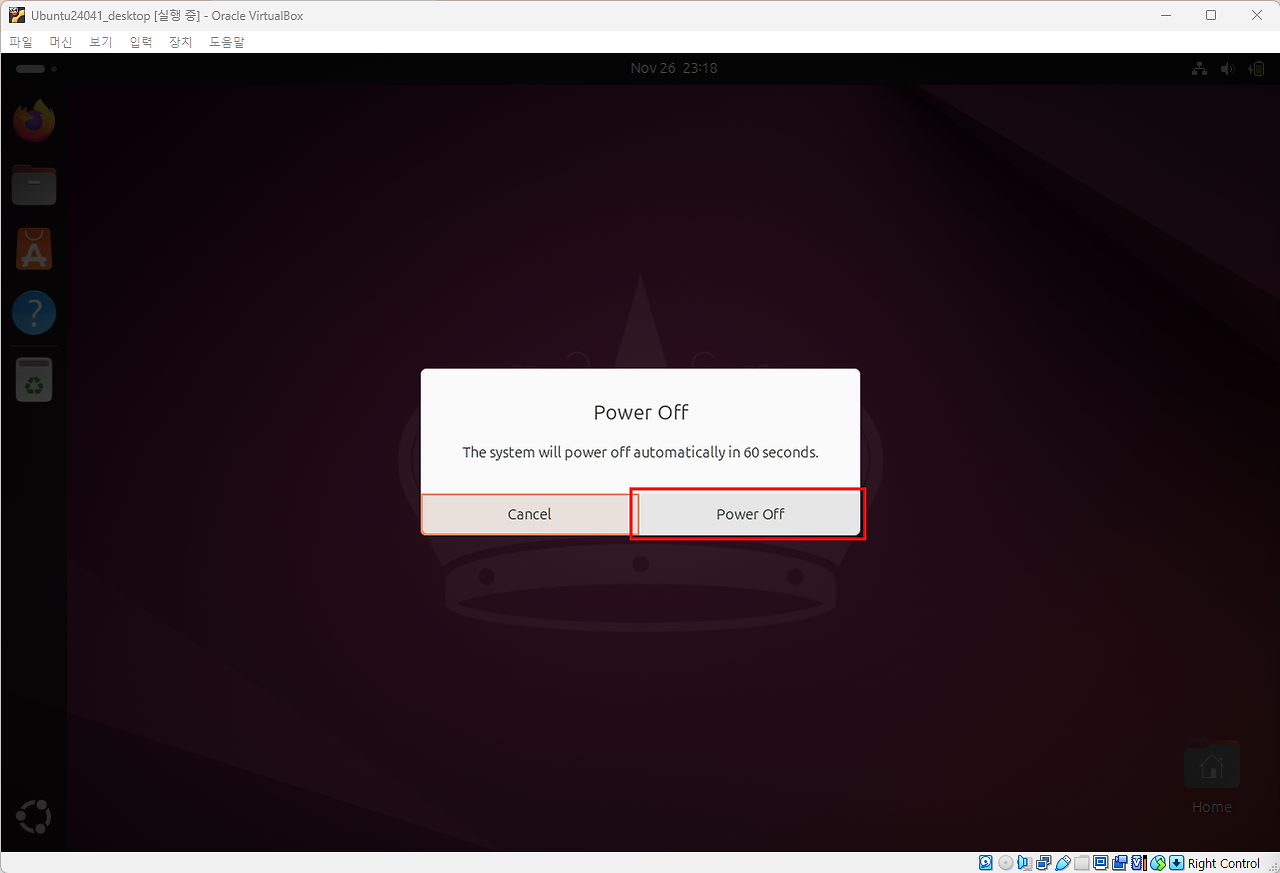
10-2. 스냅샷을 찍습니다.
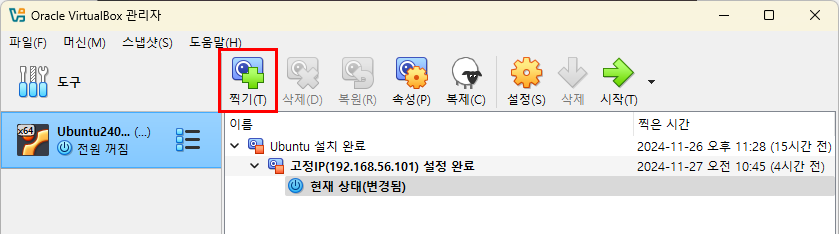
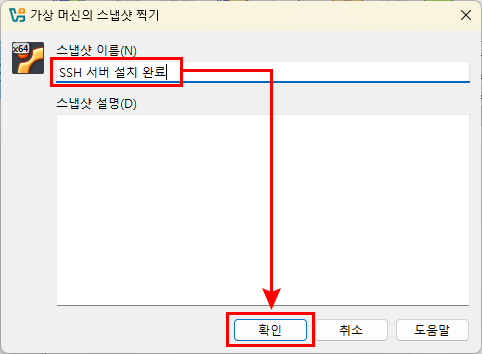
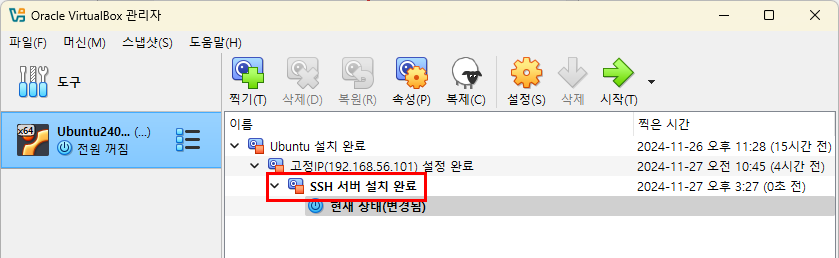
11. VirtualBox를 종료합니다.
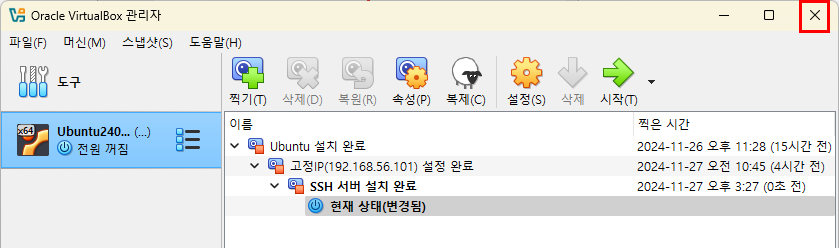
이번 시간에는 Ubuntu에 SSH를 설치하고 외부에서 Putty로 접속했습니다. 다음 시간에는 ubuntu에 관계형 데이터 베이스 MySQL을 설치하겠습니다.
'ubuntu' 카테고리의 다른 글
| Ubuntu에 MySQL 설치하기 (0) | 2024.11.27 |
|---|---|
| VirtualBox에 설치한 Ubuntu에 고정IP 설정하기 (0) | 2024.11.27 |
| Ubuntu에 ORACLE 설치하기 (1) | 2024.11.22 |
| VirtualBox에 Ubuntu 20.04.x LTS 설치하기 (0) | 2024.11.22 |
| VirtualBox에 Ubuntu 24.04.x LTS 설치하기 (0) | 2024.11.22 |