VirtualBox에 Ubuntu 24.04.x LTS 설치하기
이번 시간에는 VirtualBox에 Ubuntu 24.04.1 LTS를 설치하는 방법에 대해서 살펴보겠습니다.
VirtualBox는 가상화 소프트웨어로, 여러 운영 체제를 하나의 컴퓨터에서 실행할 수 있게 해줍니다. 사용자는 다양한 운영 체제를 설치하고 테스트하거나 개발 환경을 구축할 수 있습니다.
1. VirtualBox 설치파일 다운로드
1-1. VirtualBox 홈페이지(https://www.virtualbox.org/)로 이동한 후, Download를 클릭합니다.
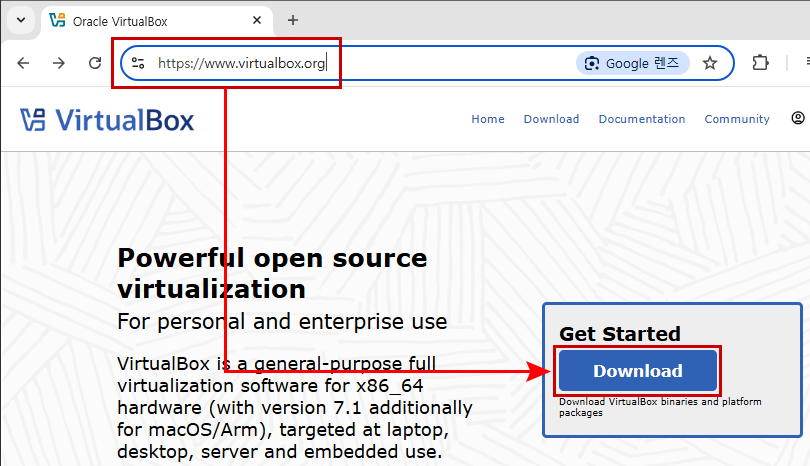
1-2. 본인이 사용 중인 OS에 맞는 hosts 클릭합니다. 필자는 windows hosts입니다.

2. VirtualBox-7.1.4 설치
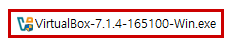
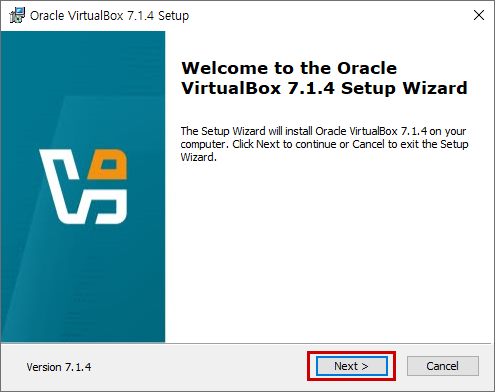
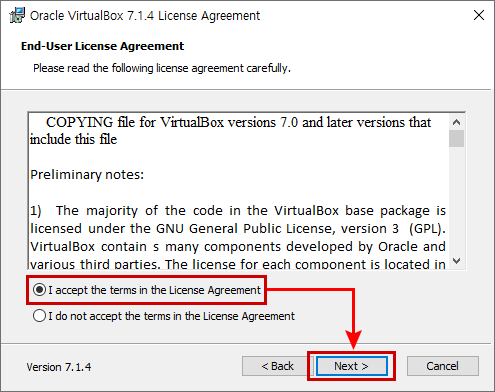
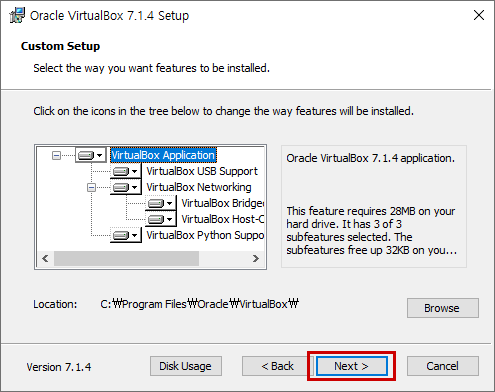
※참고. 설치 과정에서 다음과 같은 화면이 보일 수 있습니다. 내용은 '설치되는 과정에서 잠시 네트워크가 일시적으로 끊어질 수 있다.'는 것으로 'Yes'를 클릭하면 됩니다.
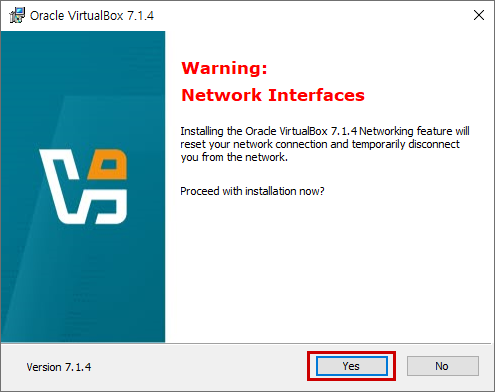
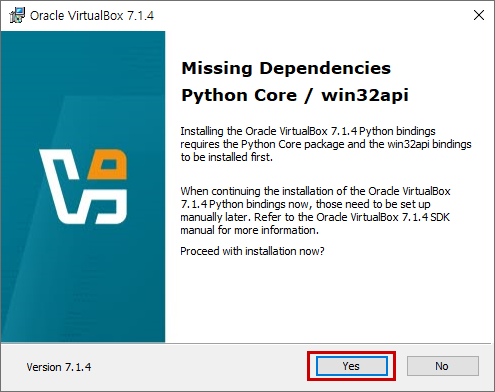
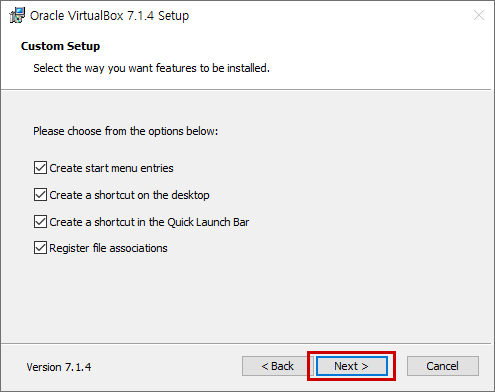
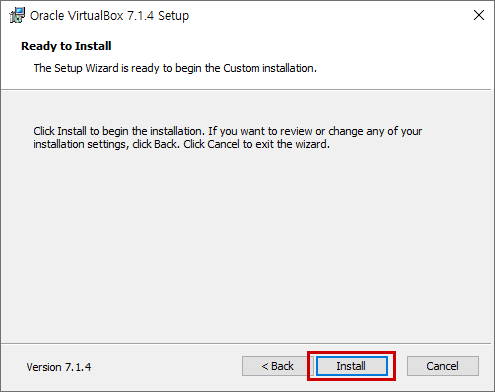
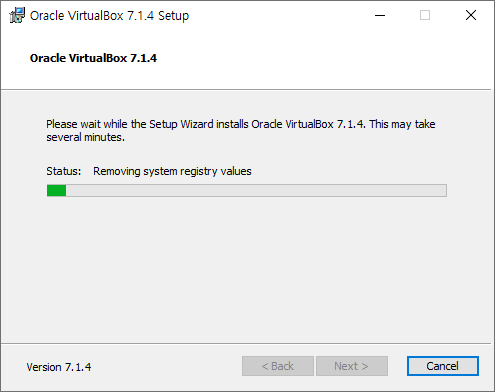


3. Ubuntu ISO 이미지 다운로드
Ubuntu 홈페이지(https://ubuntu.com/download)로 이동한 후, Desktop을 클릭합니다.
※참고. Ubuntu Desktop은 기본적으로 GUI환경을 제공하며, Ubuntu Server는 기본적으로 GUI환경을 제공하지 않습니다.
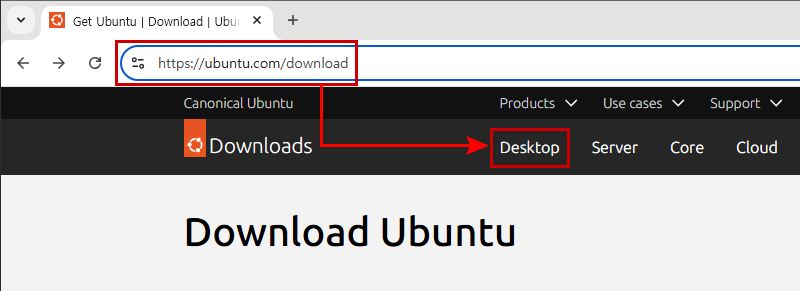
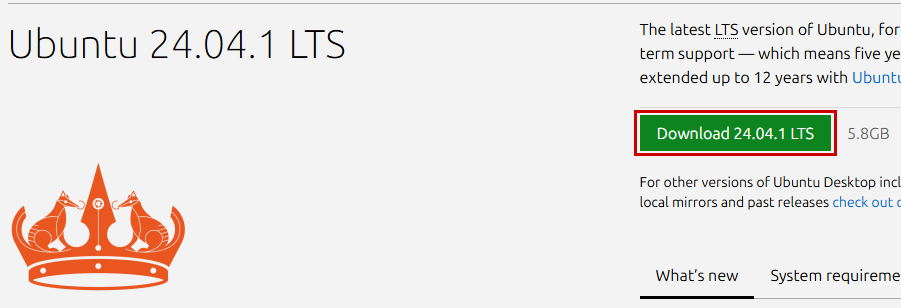
Ubuntu Desktop ISO 이미지가 자동으로 다운로드 됩니다. 용량이 큰 관계로 다소 시간이 걸릴 수 있습니다. 차 한잔 하세요~.
4. VirtualBox에 새로운 가상머신 만들기
4-1. VirtualBox에서 '머신 > 새로 만들기'를 클릭합니다.
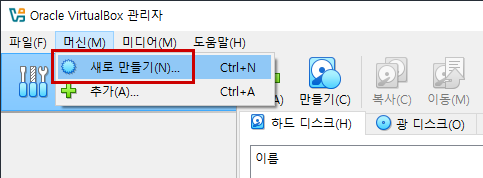
4-2. 가상머신을 구분할 수 있는 이름을 입력합니다. 필자는 'Ubuntu24041_desktop'으로 했습니다. 다음 가상머신이 만들어질 경로를 폴더에 선택합니다. 가상머신은 사용자에 따라서 수십 기가의 용량이 필요할 수 있습니다. 따라서 C드라이브보다는 데이터 하드에 저장하는 것이 좋습니다.
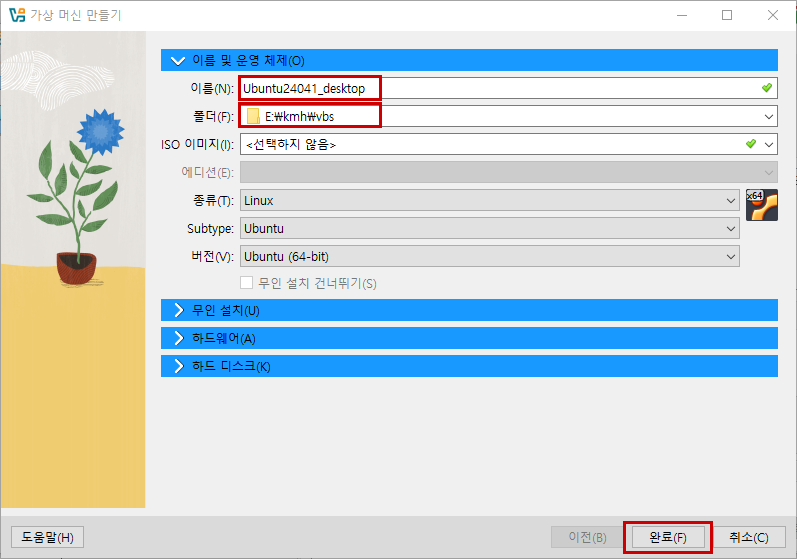
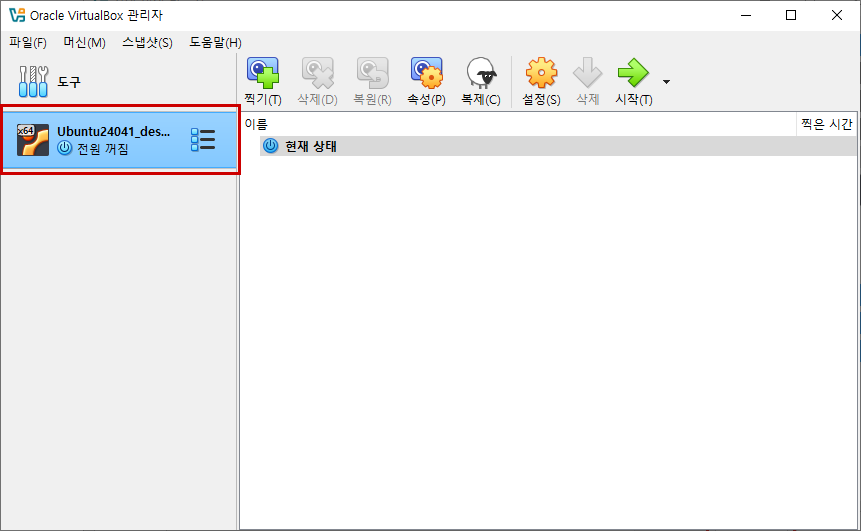
5. 가상 머신을 설정합니다.
5-1. '설정'을 클릭합니다.
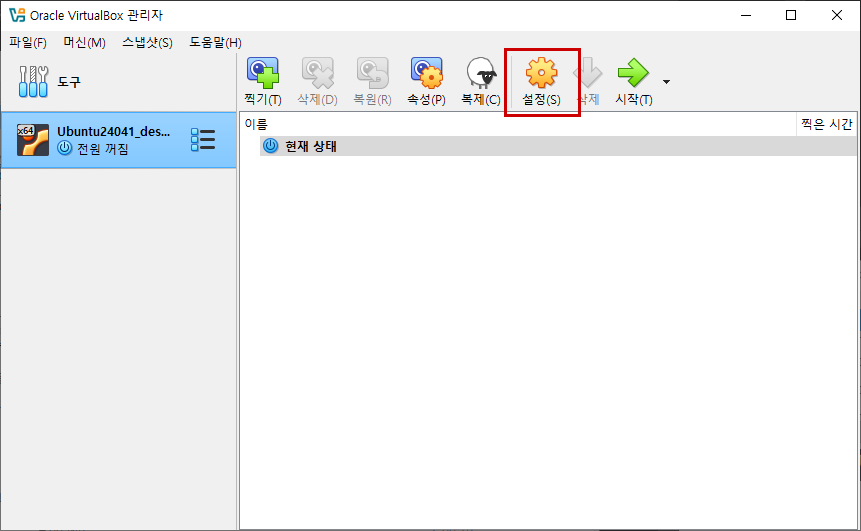
5-2. 메모리를 설정합니다. Ubuntu 24의 권장 메모리는 4G 이상입니다. 따라서 4096MB 이상을 입력합니다.
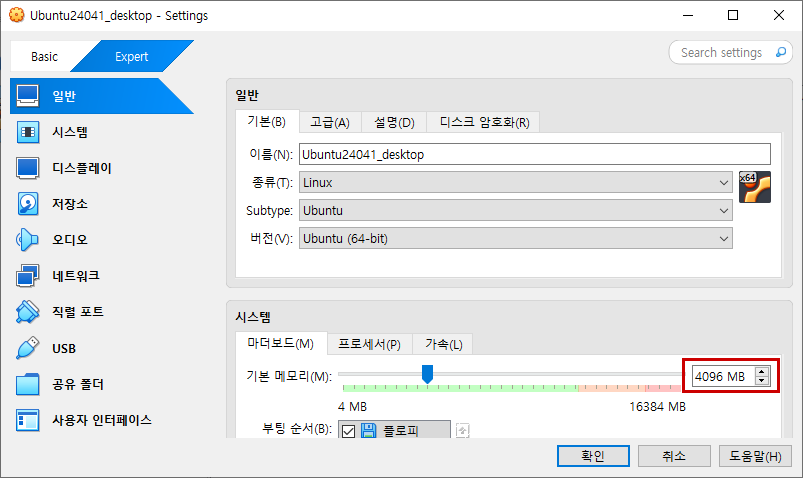
5-3. '저장소 > 비어있음 > 디스크아이콘 > 가상 광 디스크 선택/만들기'를 클릭합니다.
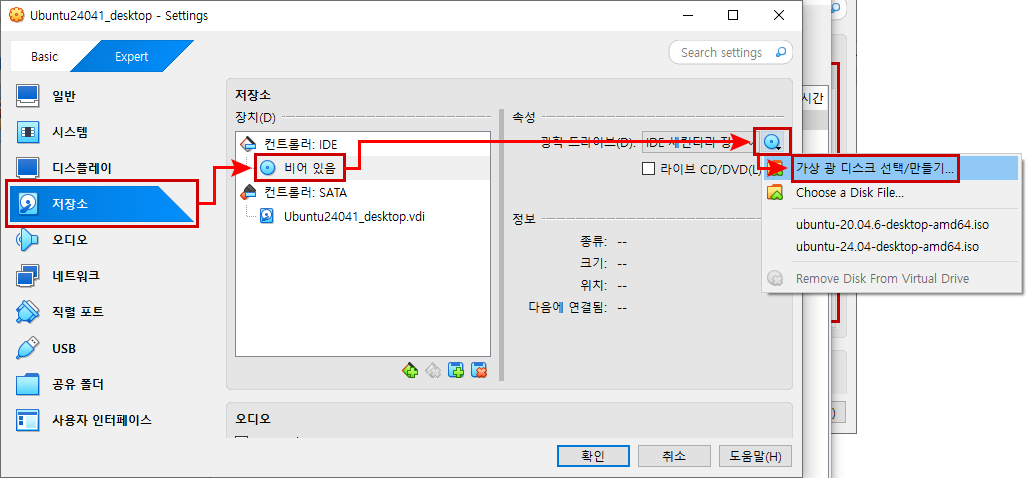
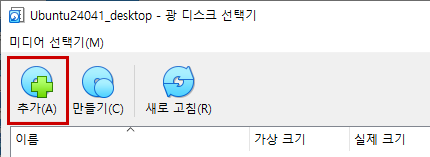
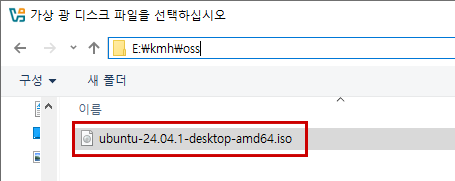
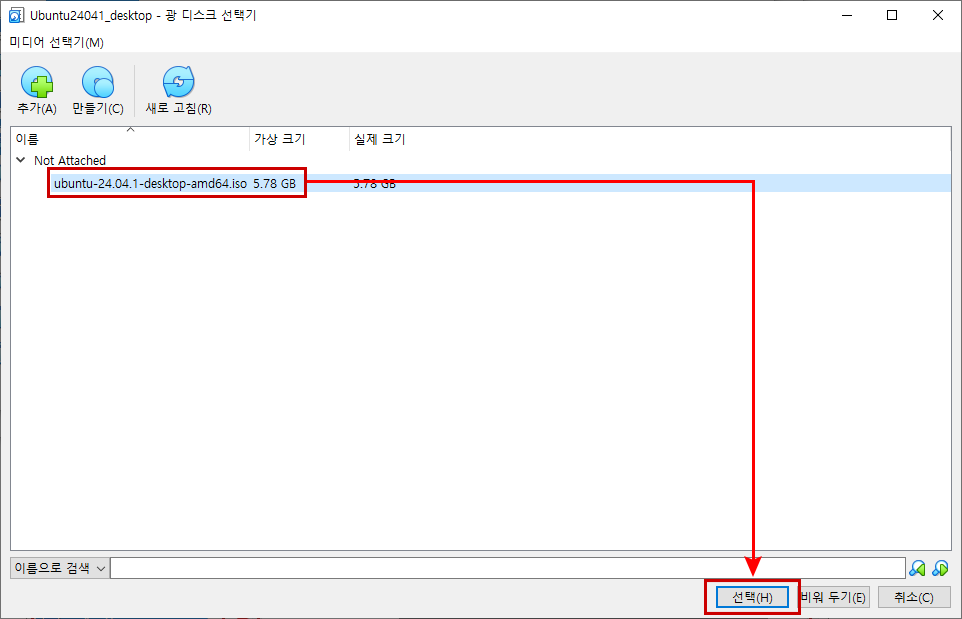
5-4. 네트워크 어댑터를 설정합니다.
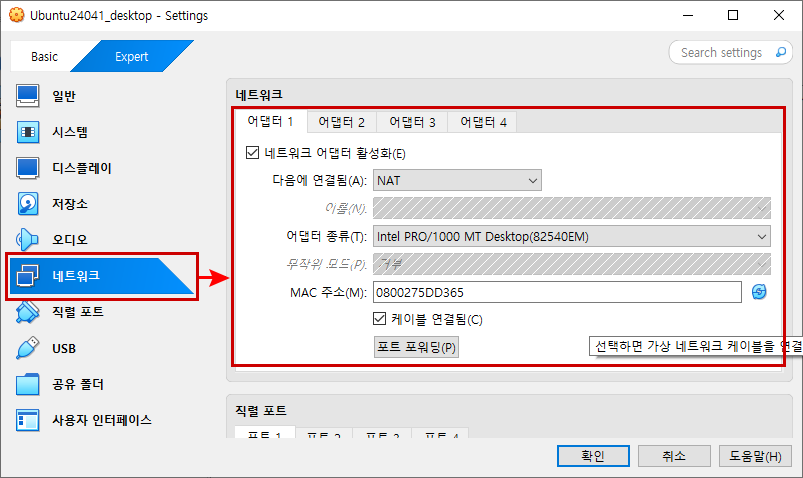

※참고. 여기까지 진행했다면, 깡통 PC를 한대 만들었다고 생각하면 됩니다. 계속해서 OS를 설치합니다.
6. VirtualBox 가상머신에 Ubuntu 설치 시작
6-1. Ubuntu를 설치하기 위해서 가상 머신을 시작합니다. '시작'을 클릭하면 가상 머신이 켜지면서 Ubuntu 설치가 시작됩니다.
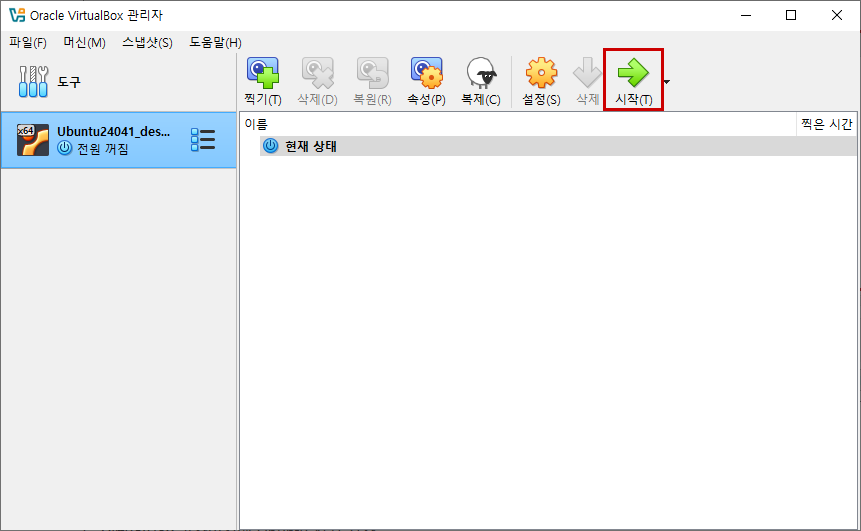
6-2. 키보드의 '↑' 또는 '↓' 키를 이용해서 'Try or Install Ubuntu'를 선택하고 Enter를 누릅니다.

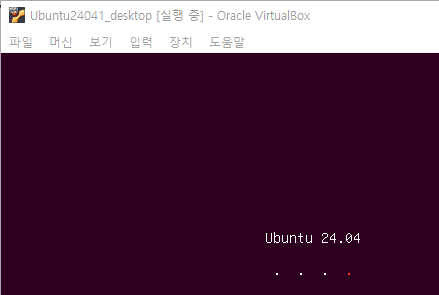
6-3. 'Install Ubuntu' 아이콘을 클릭합니다.
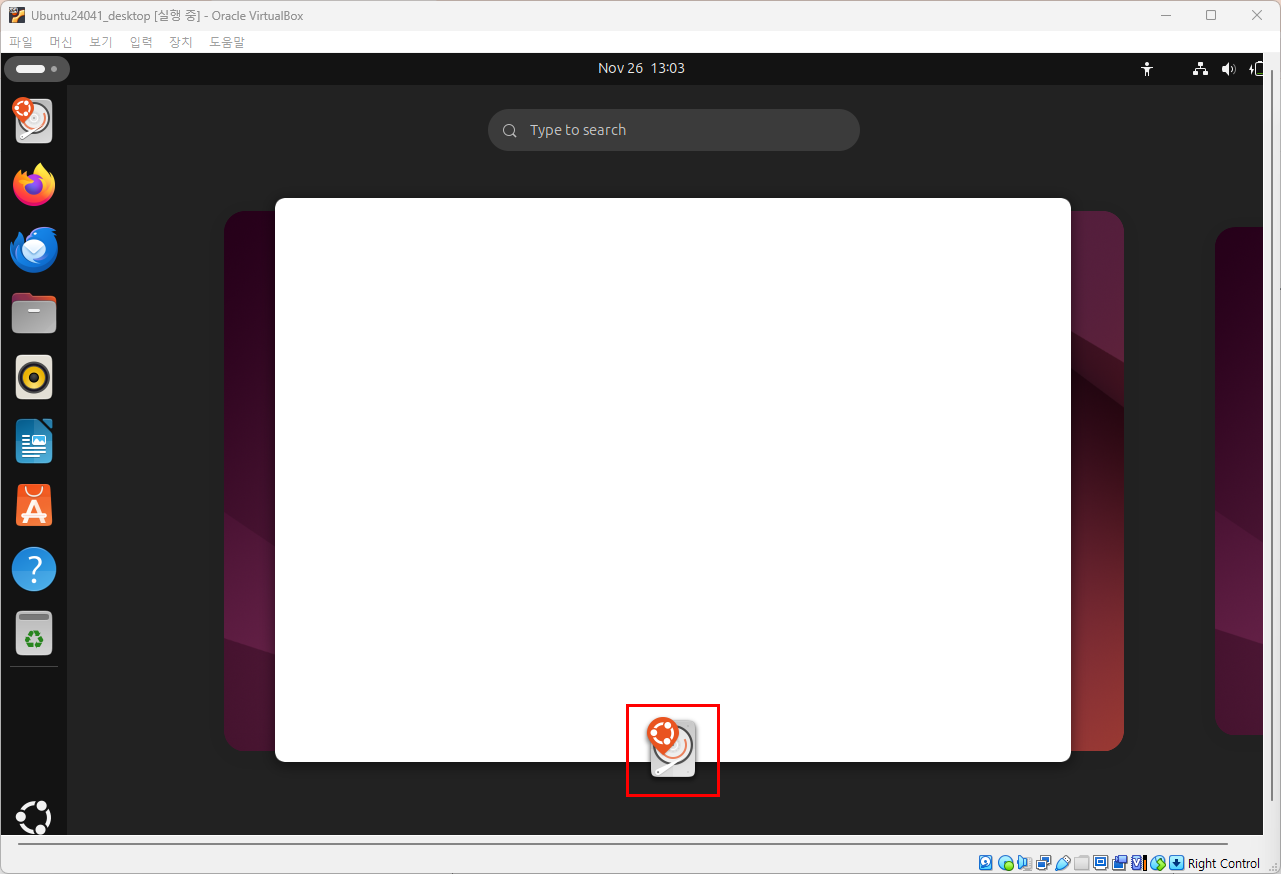
6-4. 언어를 설정합니다.
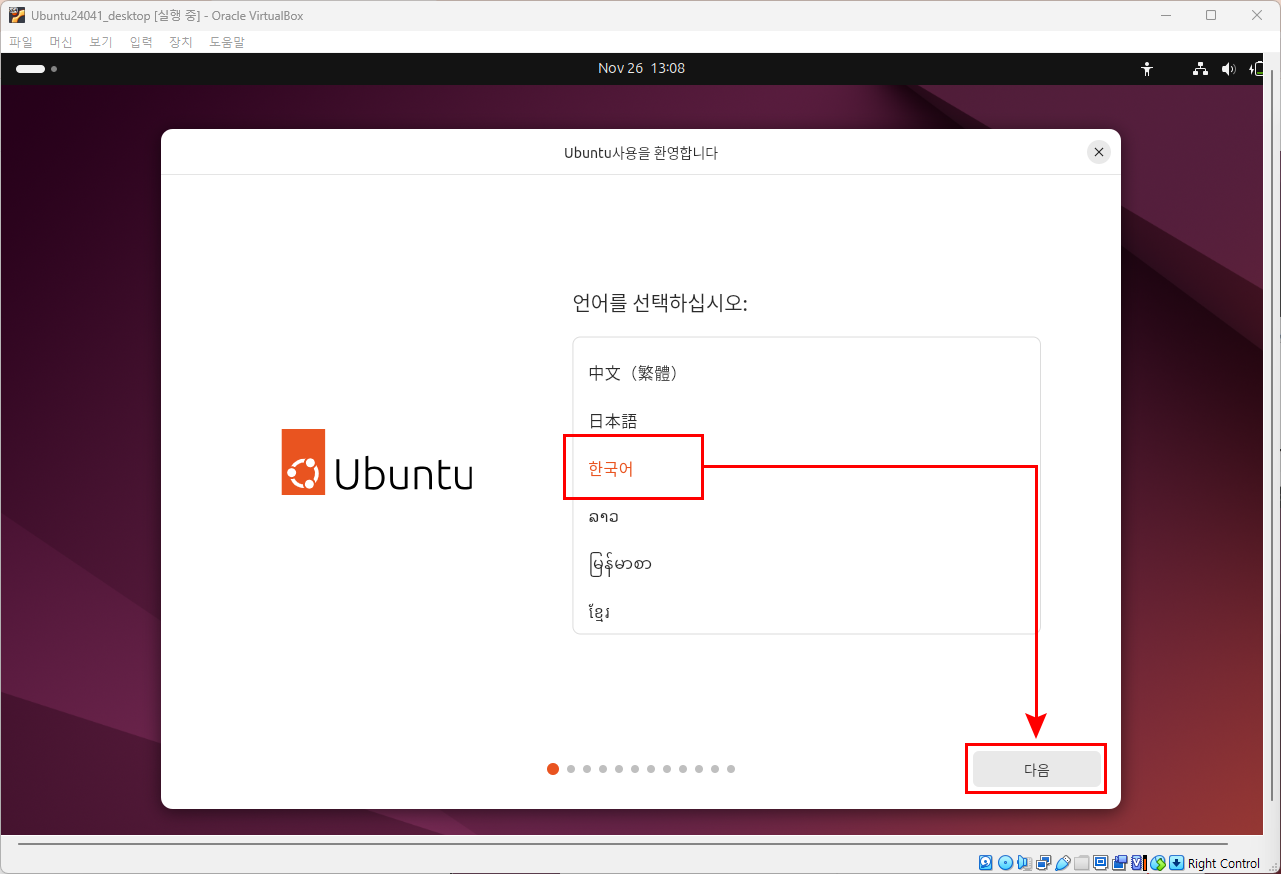
6-5. 사용자 접근성을 설정합니다.(기본으로 설정합니다.)

6-6. 키보드 레이아웃을 선택합니다.
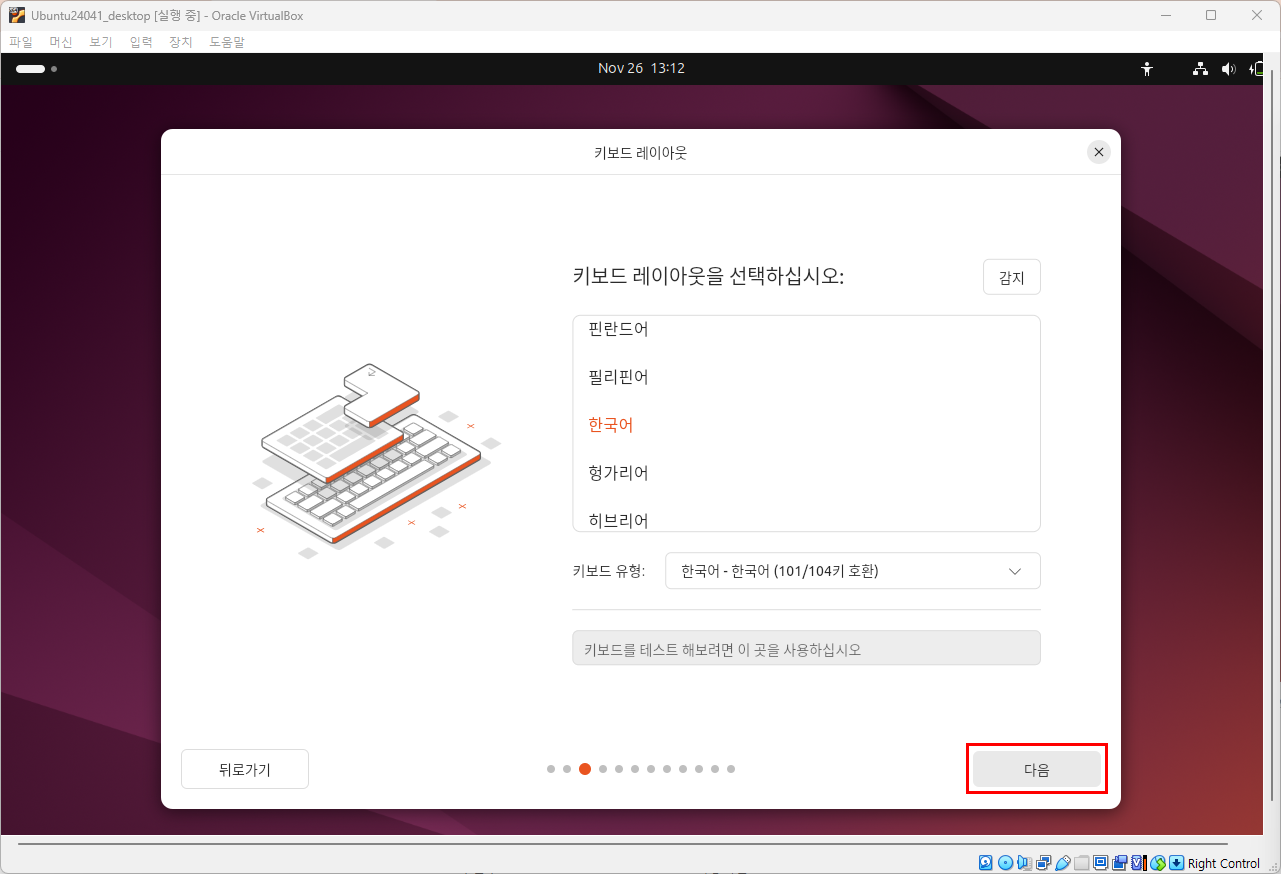
6-7. 인터넷을 설정합니다.
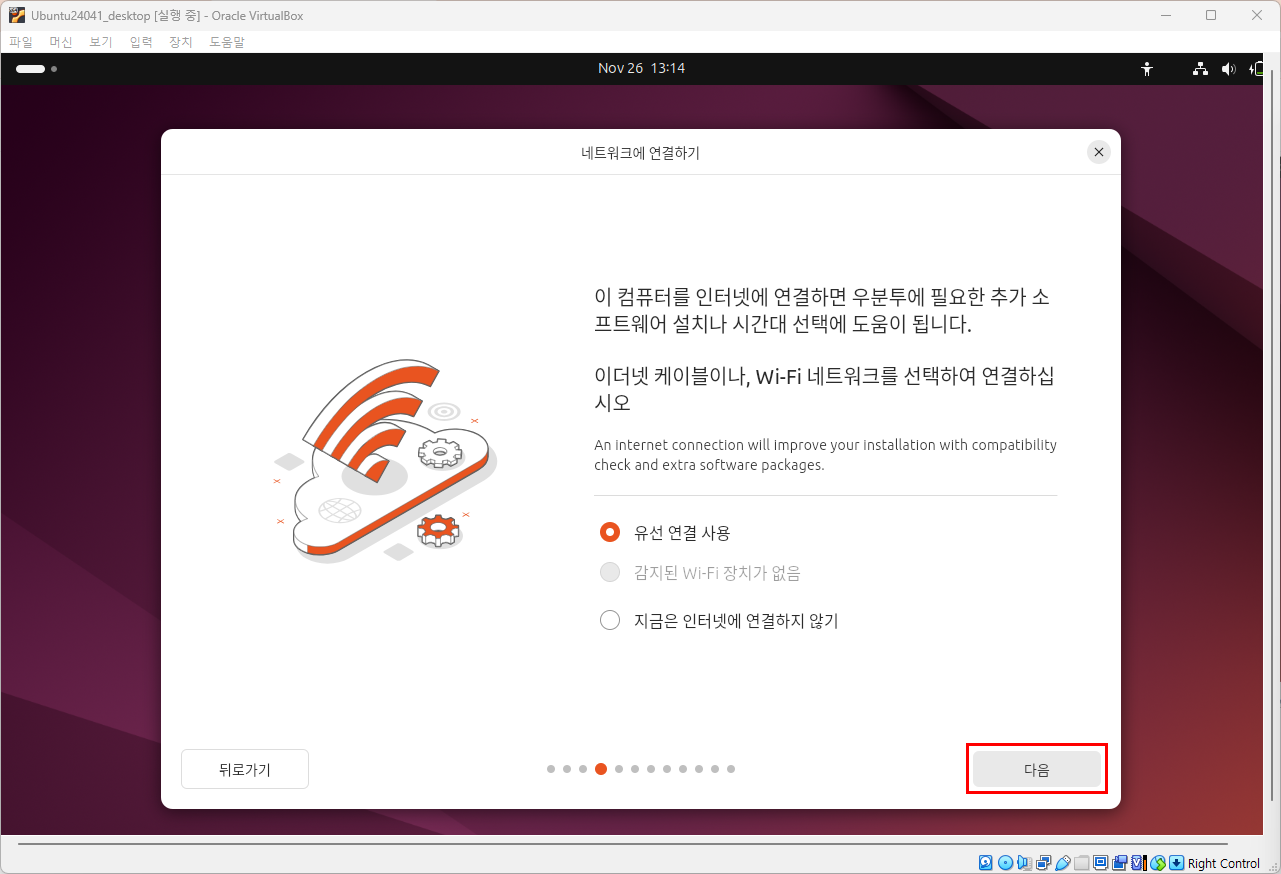
6-8. 'Ubuntu 설치'를 체크합니다.
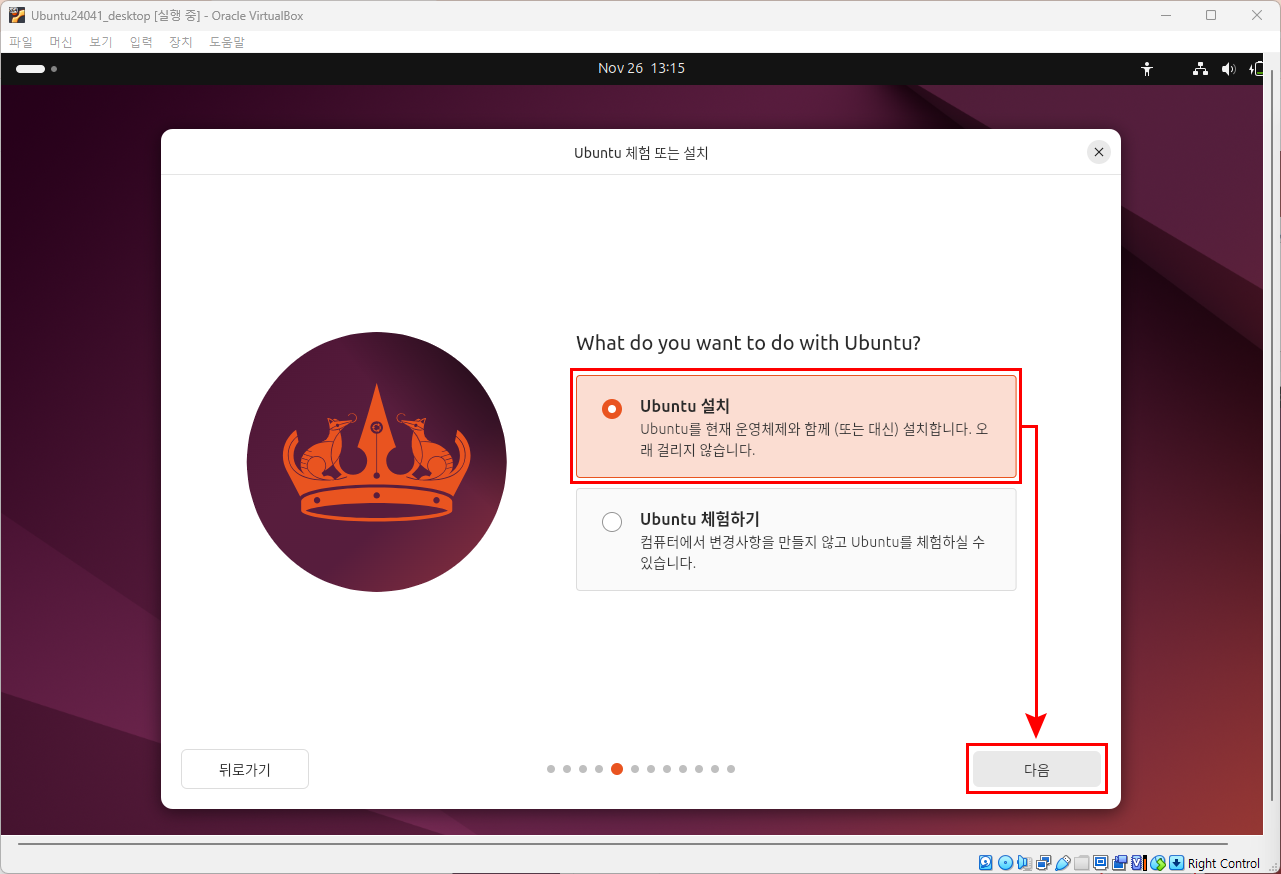
6-9. 'Interactive installation(대화형 설치)'와 'Automated installation(자동 설치)' 방법 중 '대화형 설치'를 체크합니다.
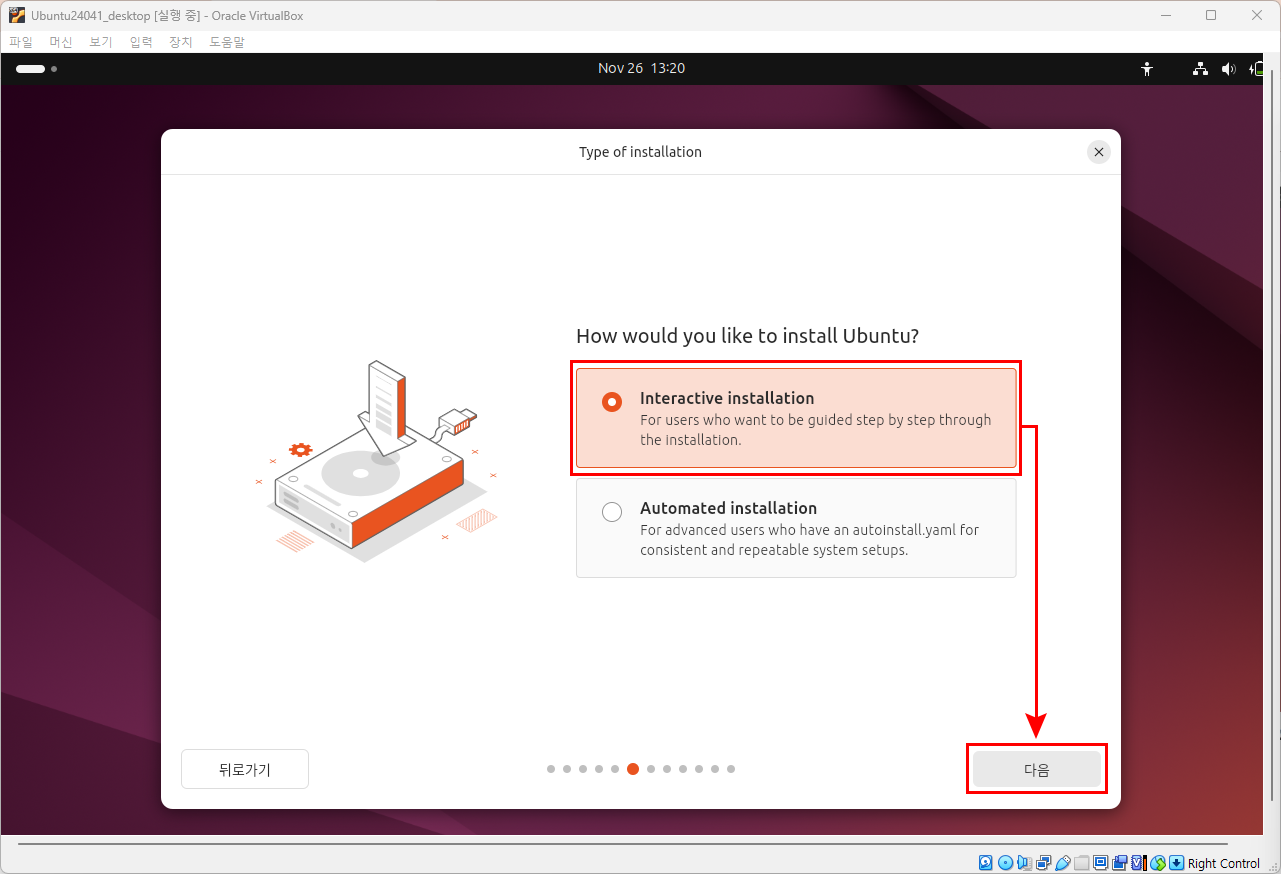
6-10. 기본 앱들을 설치합니다.
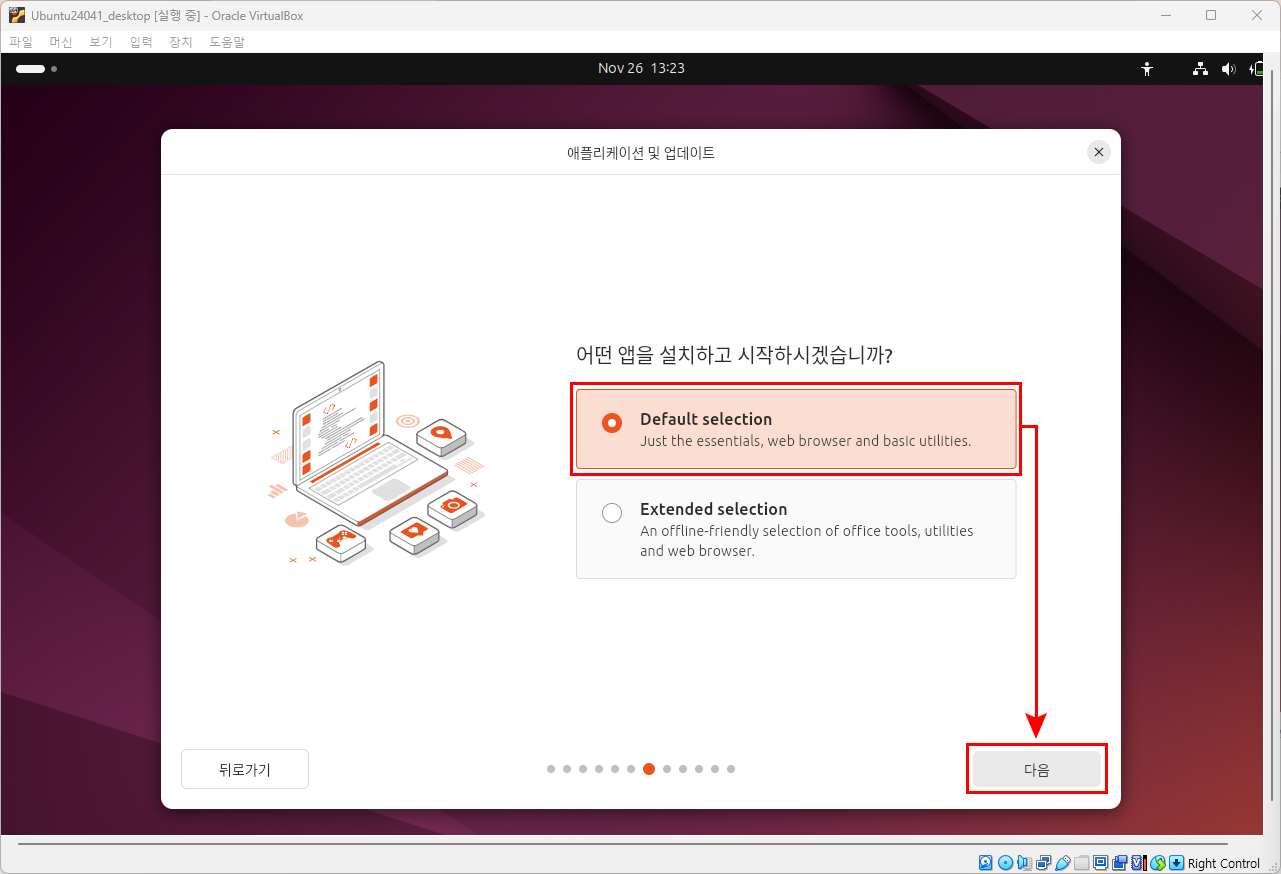
6-11. 서드파티 소프트웨어를 설치합니다. 설치하지 않아도 크게 문제 되지는 않습니다.
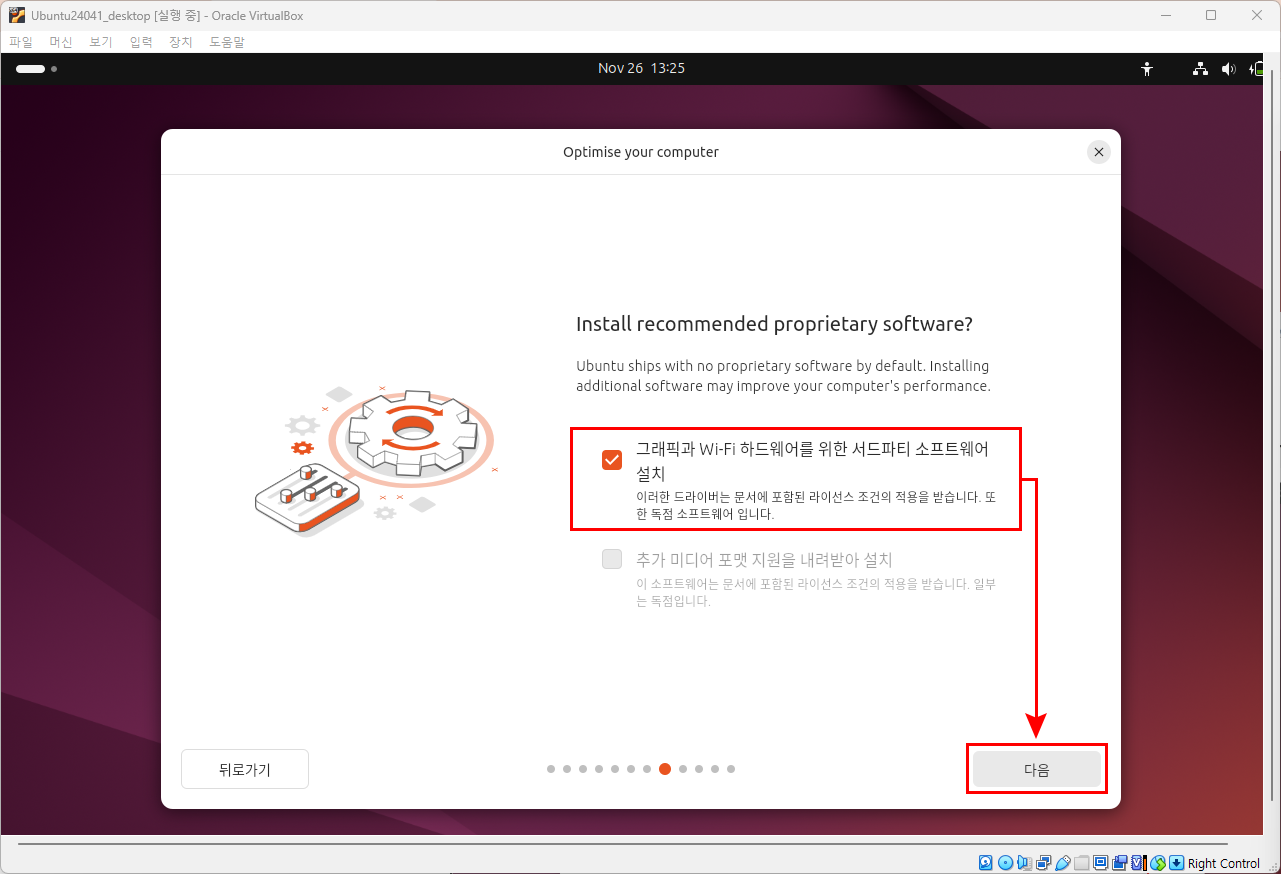
6-12. 디스크를 포맷하고 Ubuntu를 설치합니다.
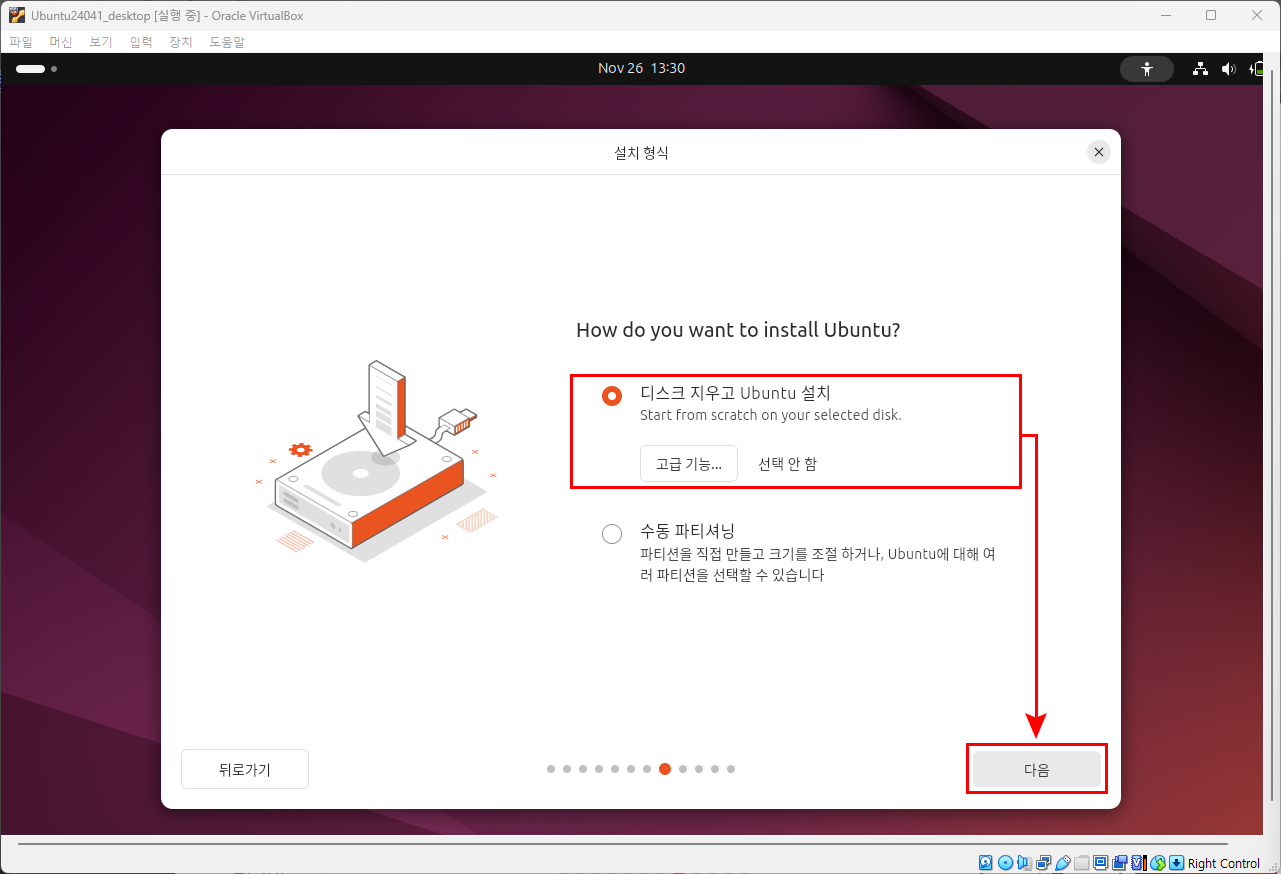
6-13. 계정과 암호를 설정합니다.
※참고. 지금 생성하는 계정과 암호는 추후 외부에서 로그인 시 필요하므로 잘 기억하도록 합니다.

6-14. 시간대를 설정합니다. 지도에서 마우스로 '대한민국'을 클릭합니다.
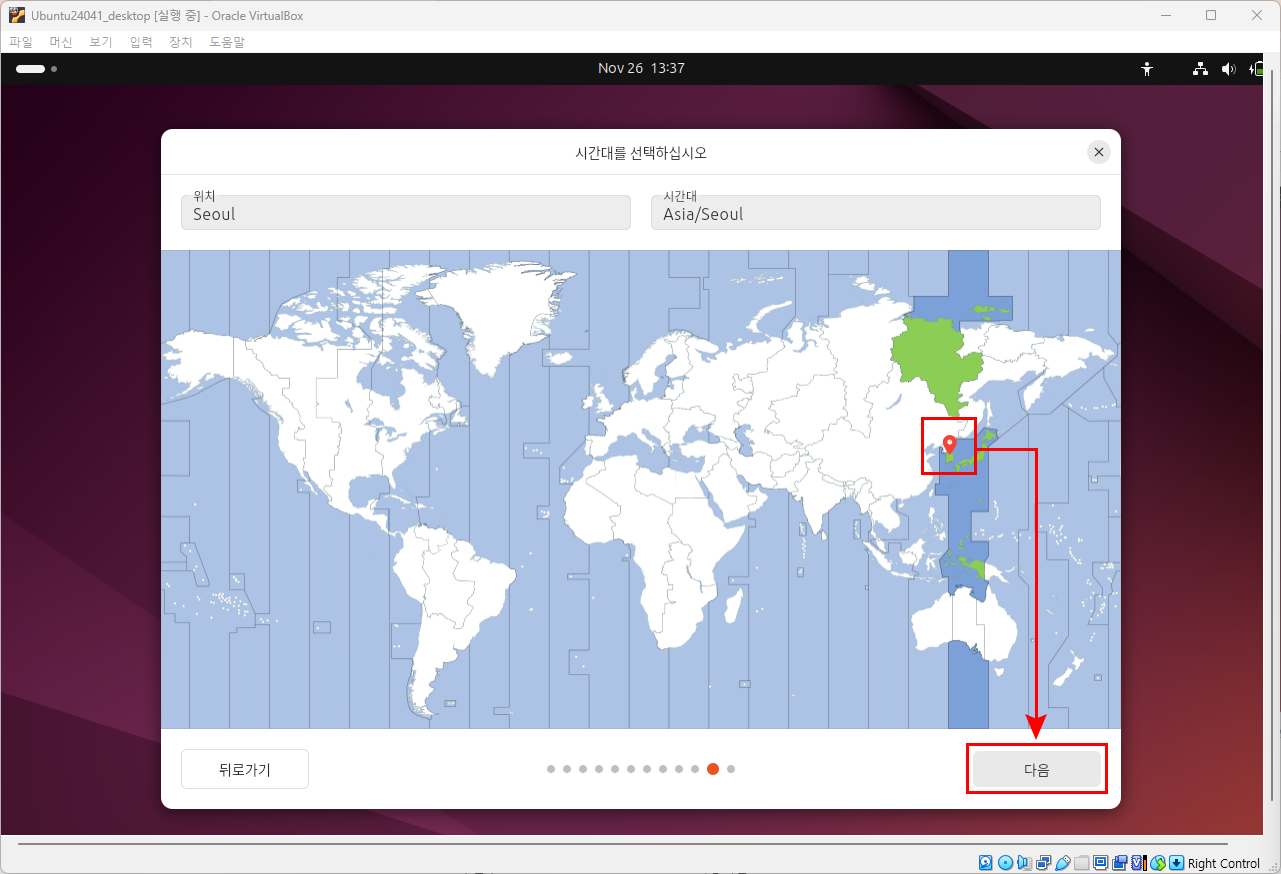
6-15. 모든 설정이 끝났습니다. 이제 설치를 시작합니다.
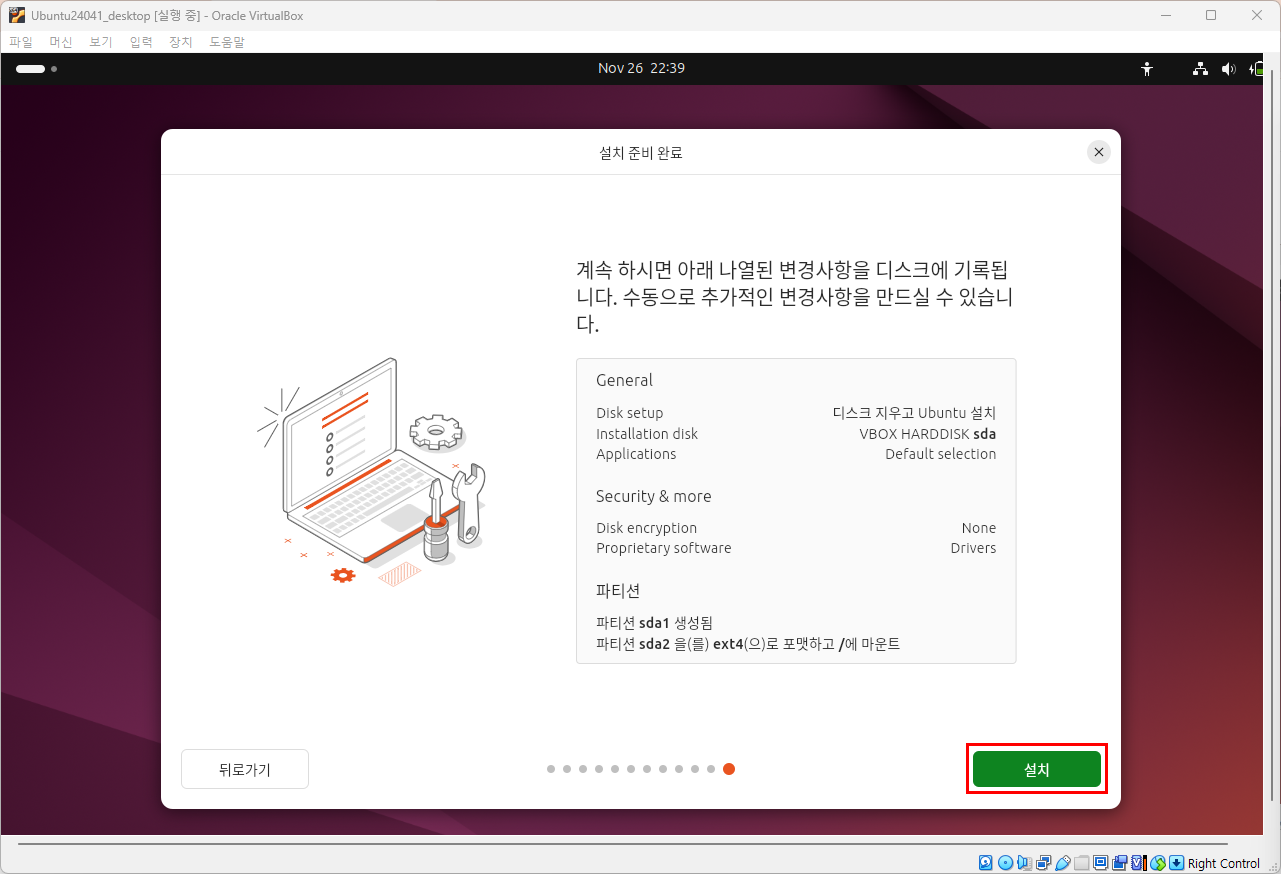
6-16. 설치에 필요한 파일들이 복사되면서 Ubuntu 설치가 시작됩니다. 차 한잔 마시면서 잠시 기다립니다.
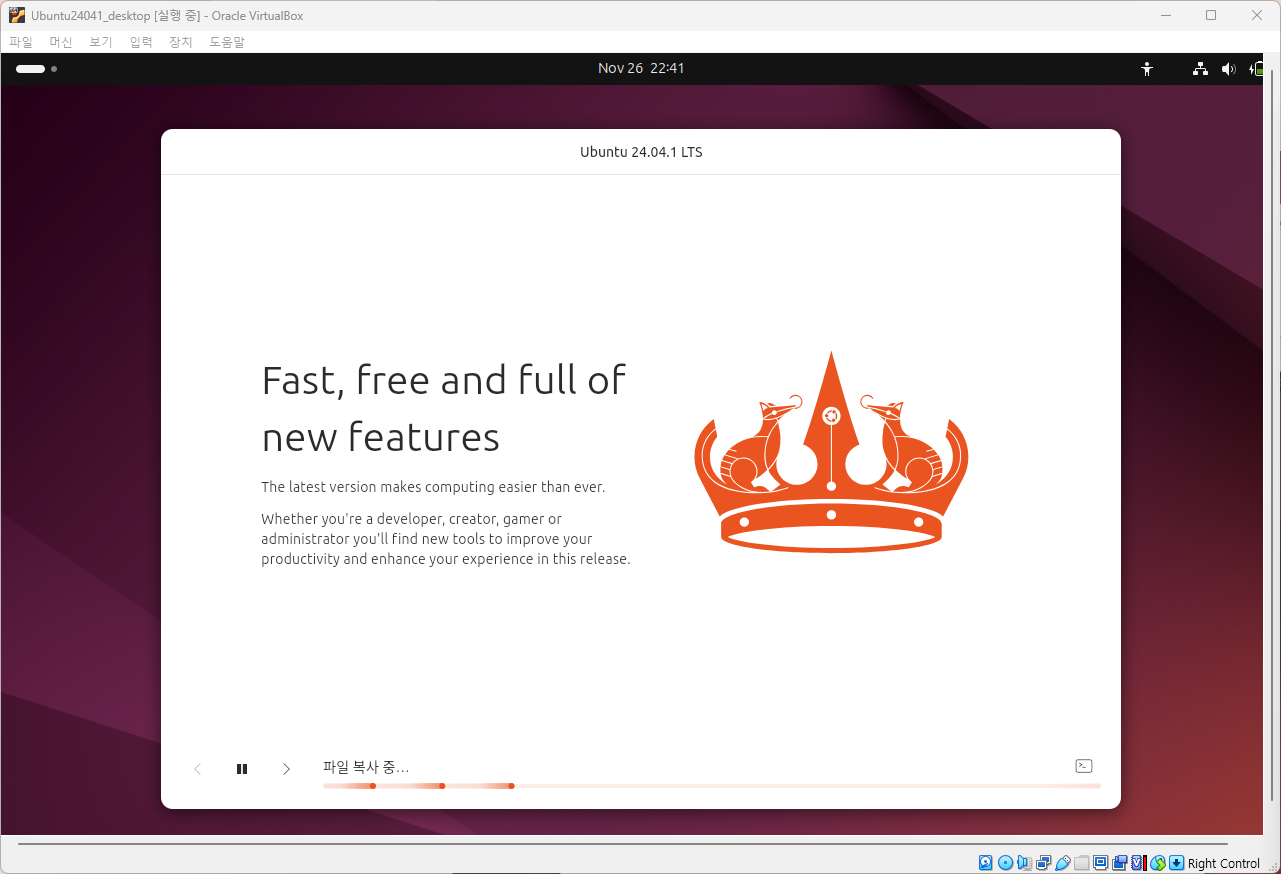
7. 설치 완료 및 시스템 다시 시작
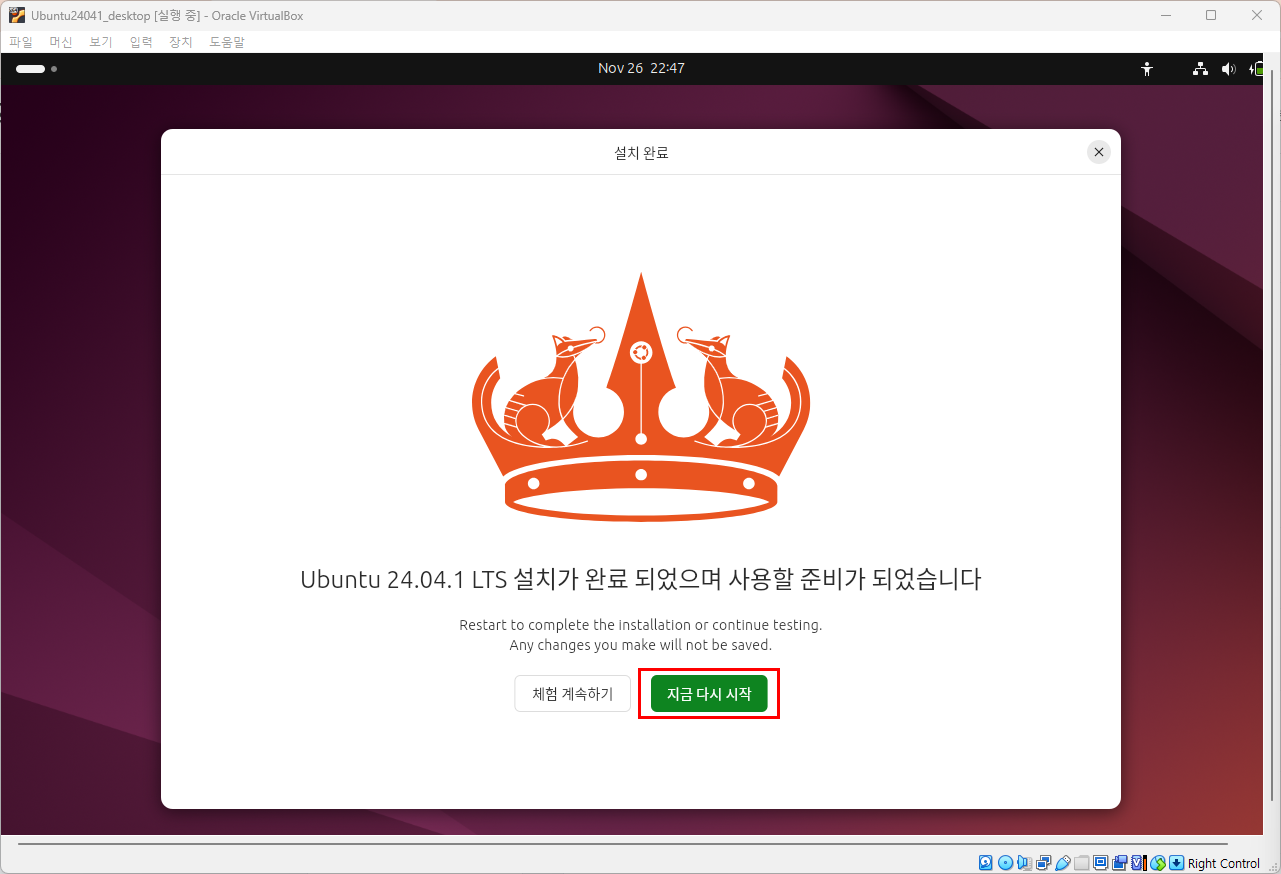
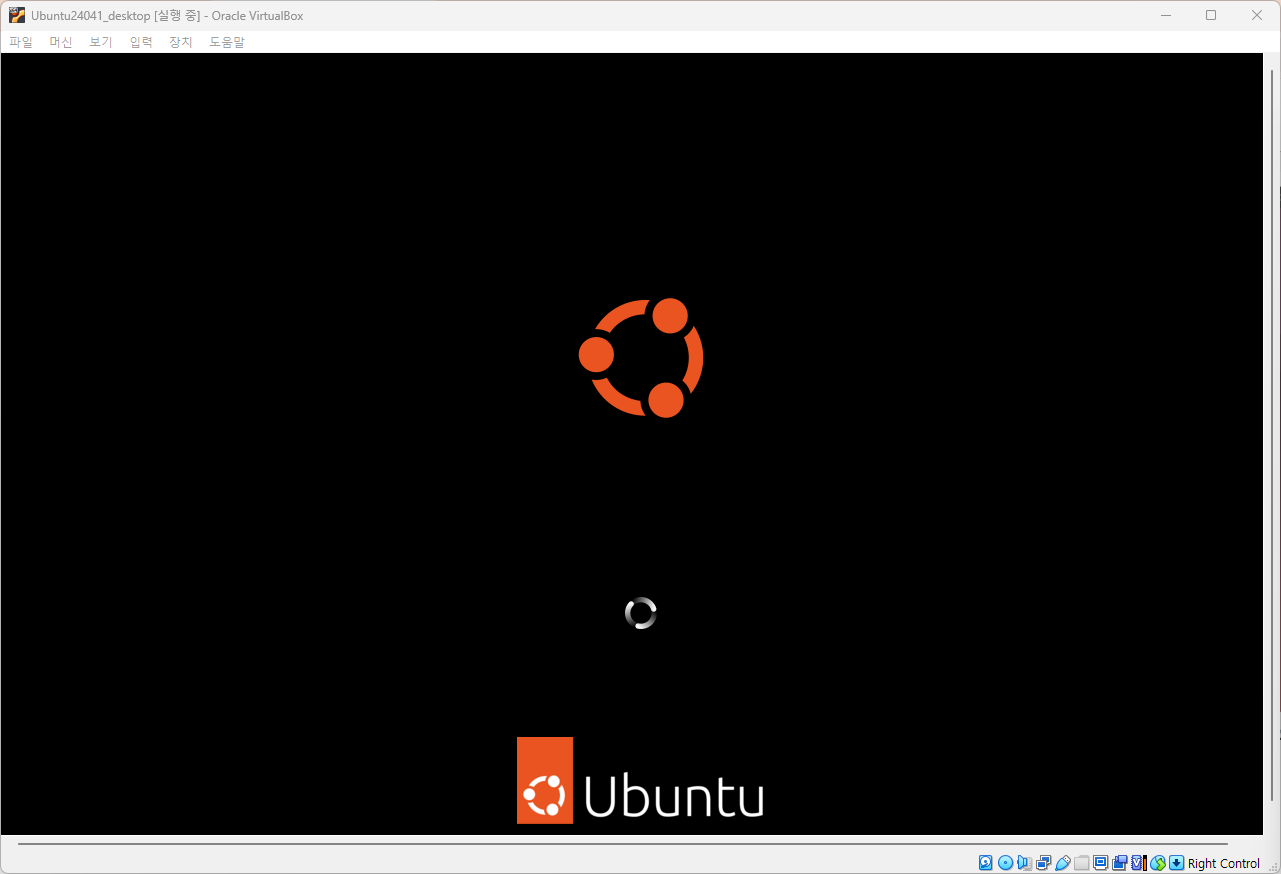
8. '설치 디스크를 제거한 후 ENTER를 누르세요.' 문구가 출력되면 키보드의 'Enter'를 누릅니다.
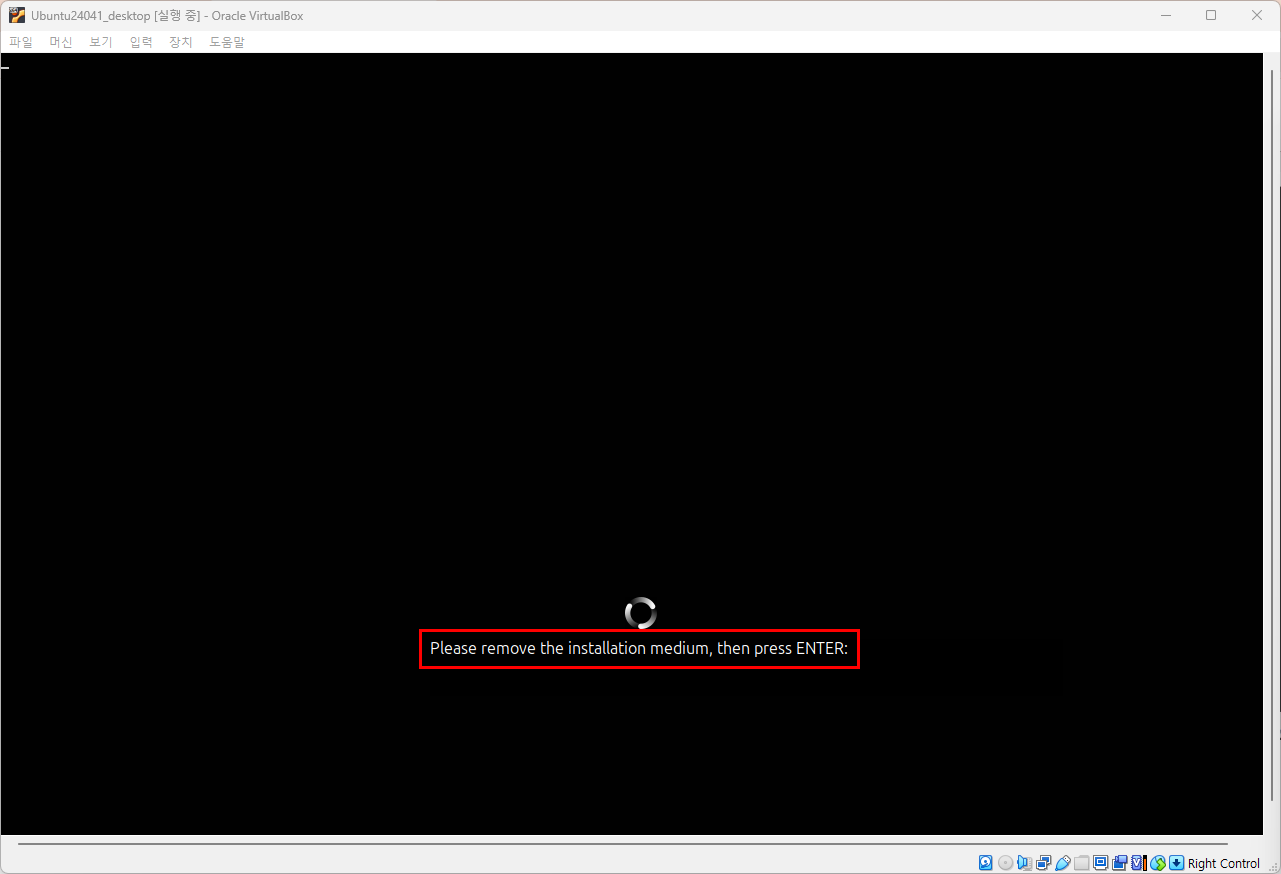
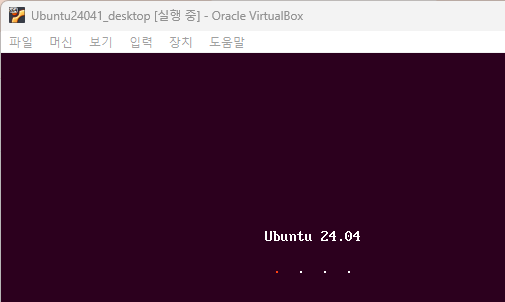
9. 사용자 계정으로 Ubuntu에 로그인 합니다.
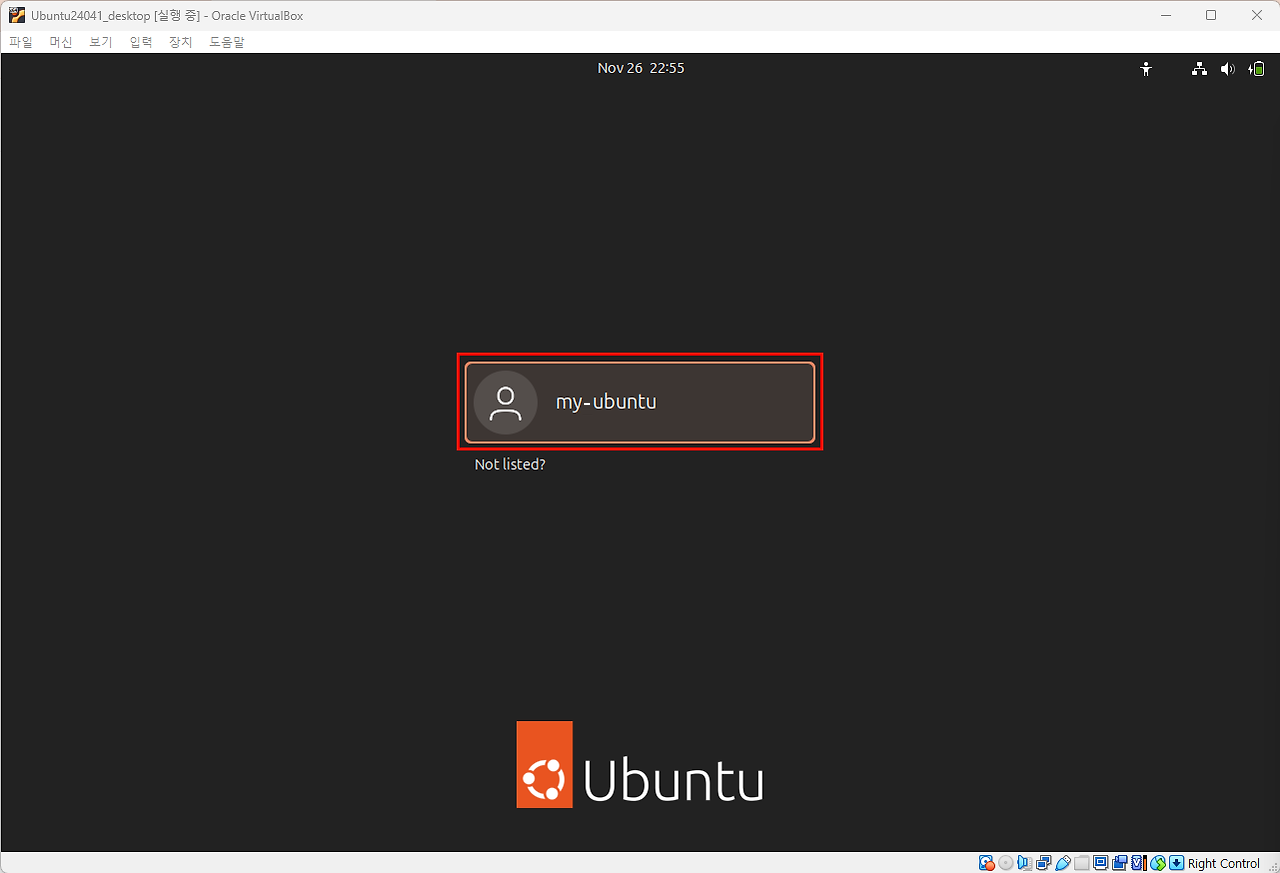
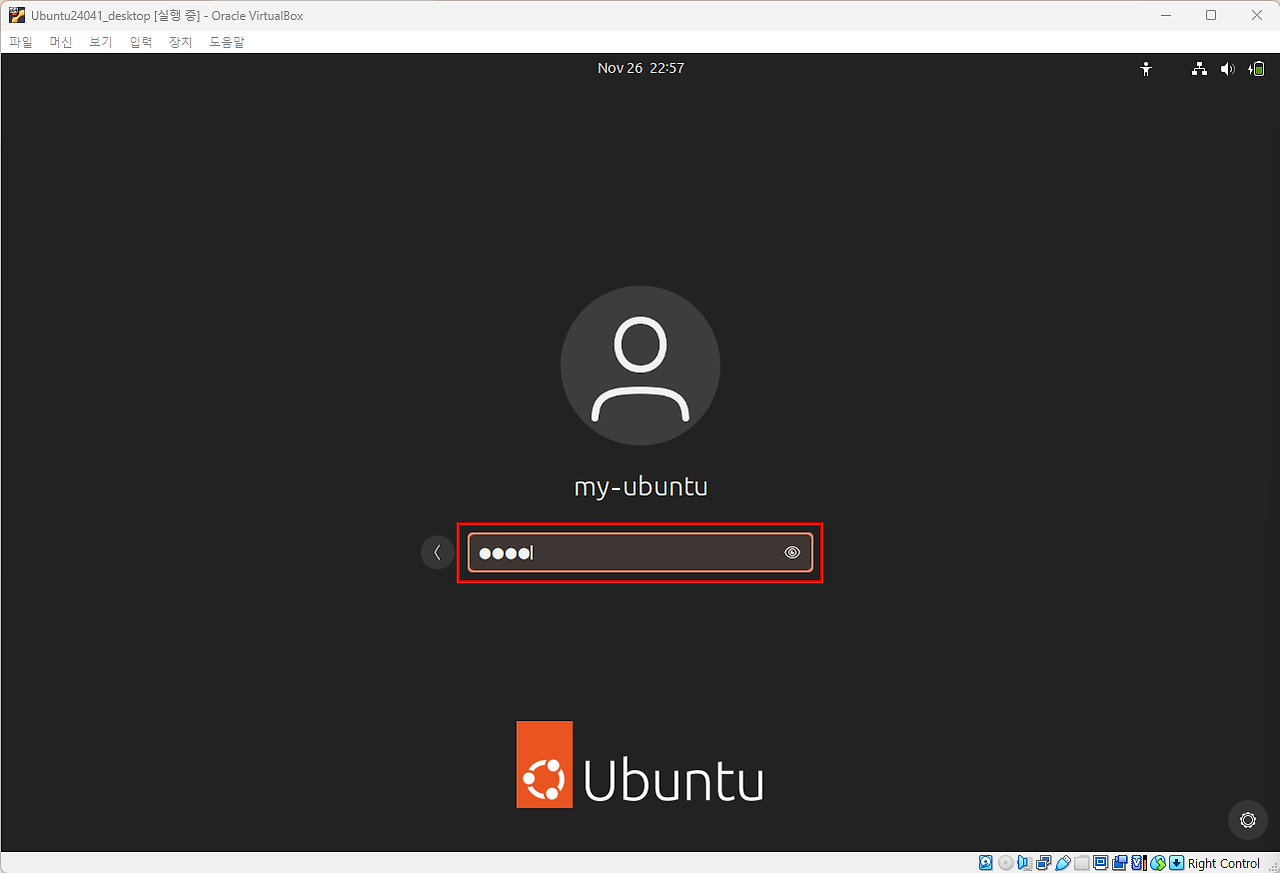
10. 로그인에 성공하면 'Welcome ~' 메시지가 보입니다.
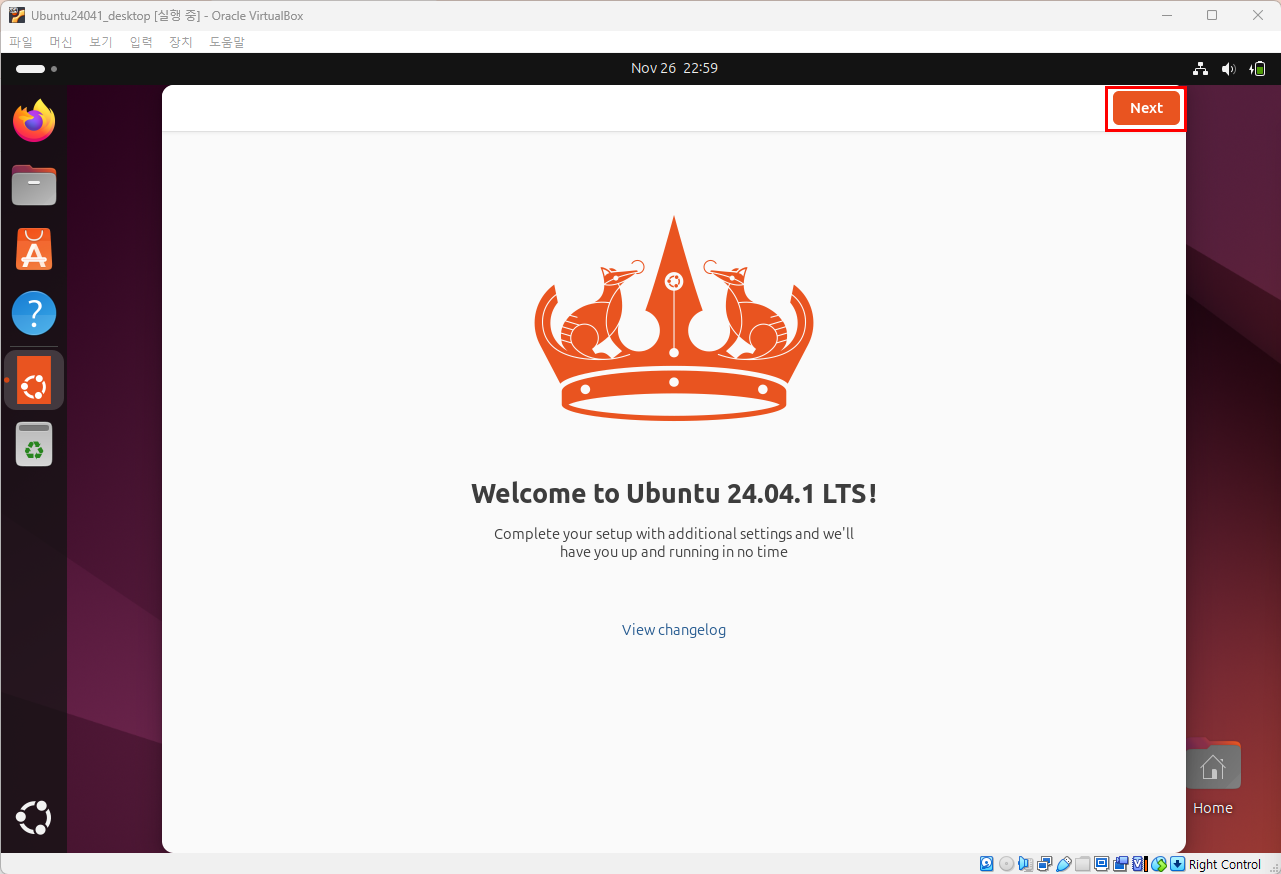
11. Ubuntu pro를 skip합니다.
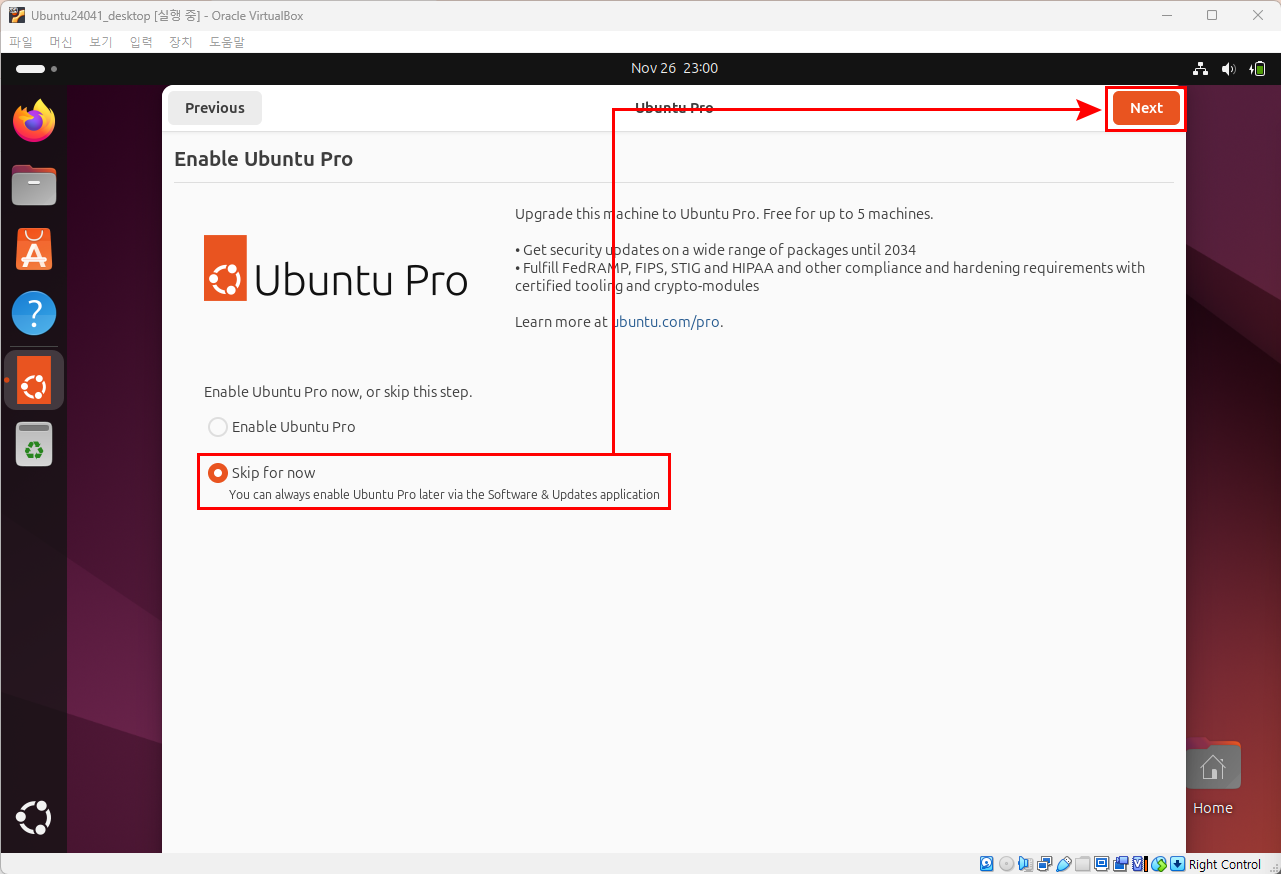
12. 우리의 Ubuntu 사용 내역을 공유할지 결정합니다.(No, don't share system data)
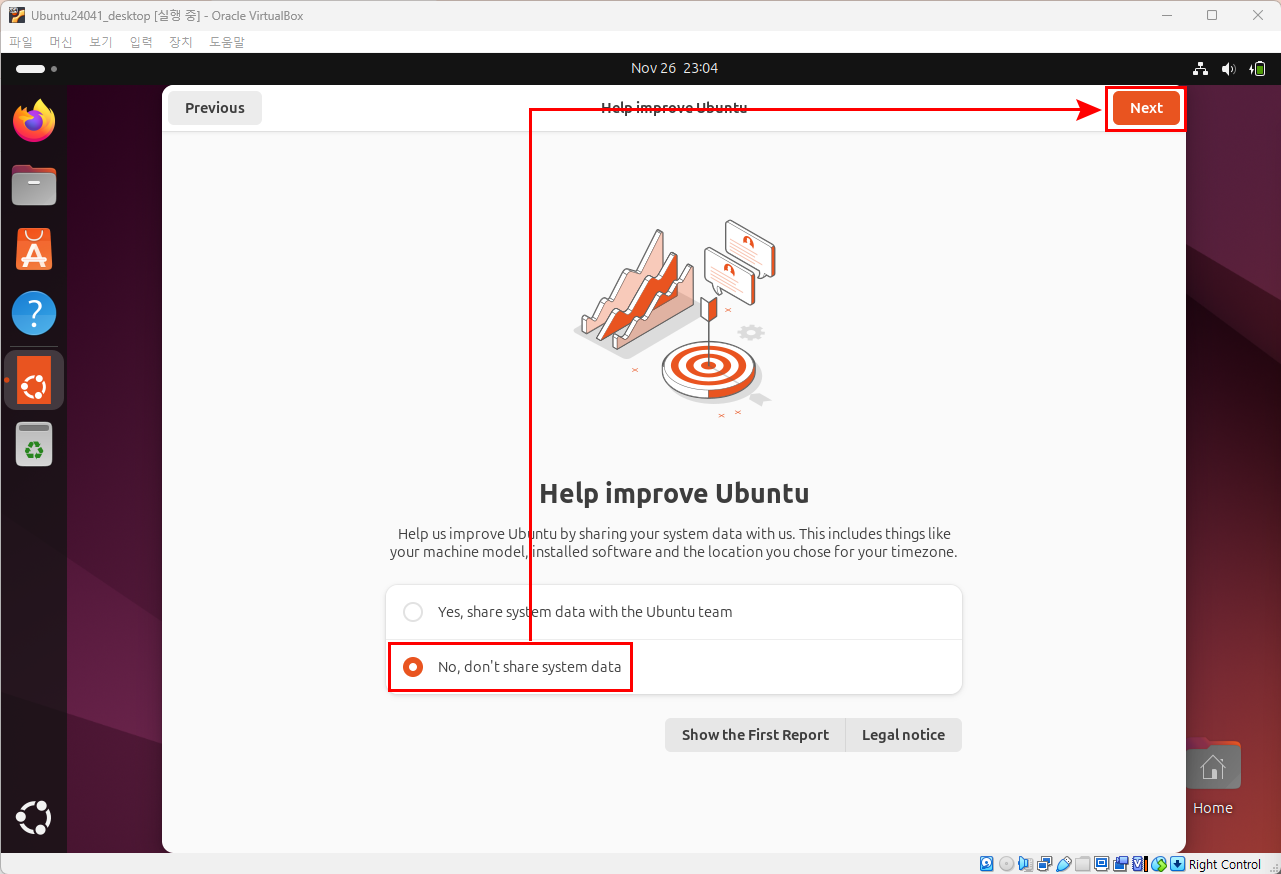
13. Finish를 클릭해서 초기 설정을 종료합니다.
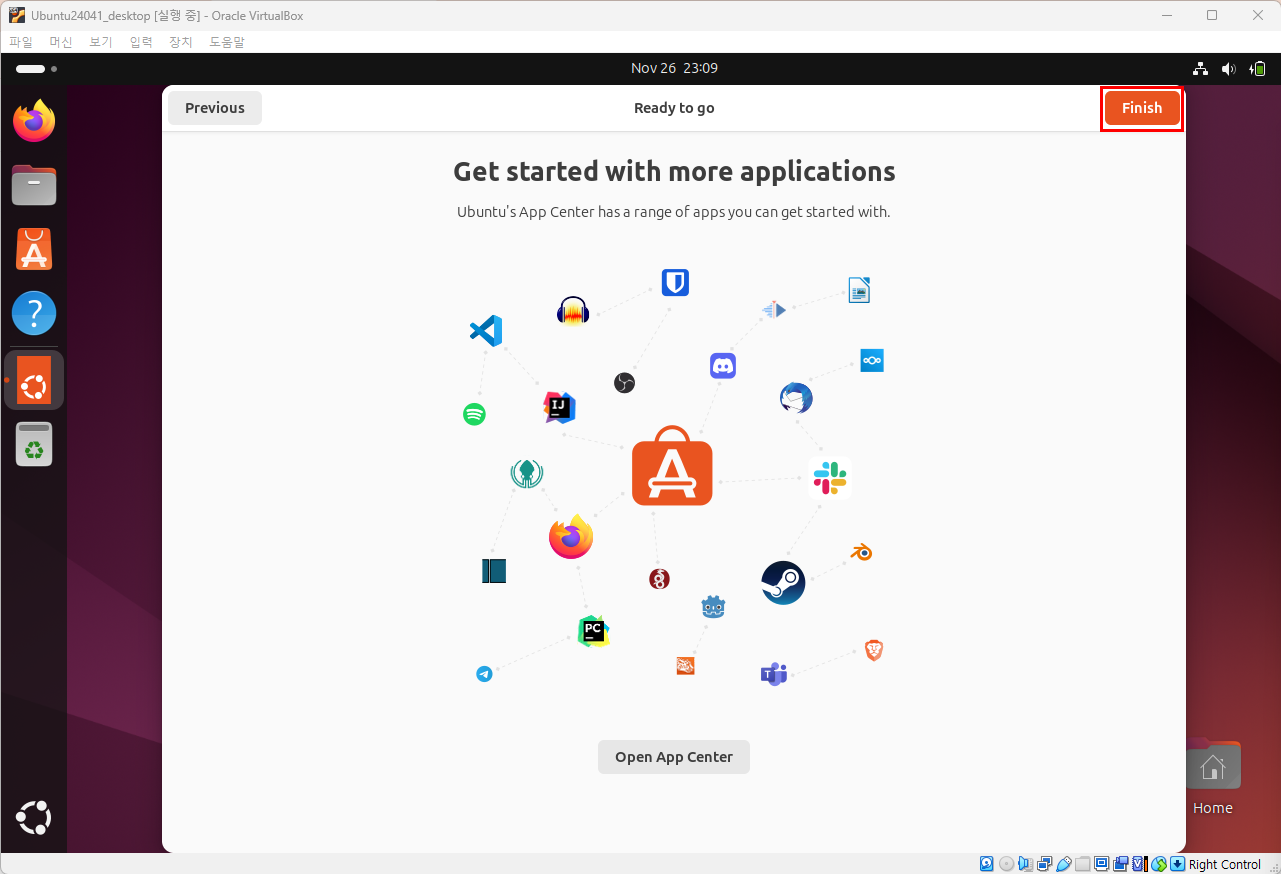
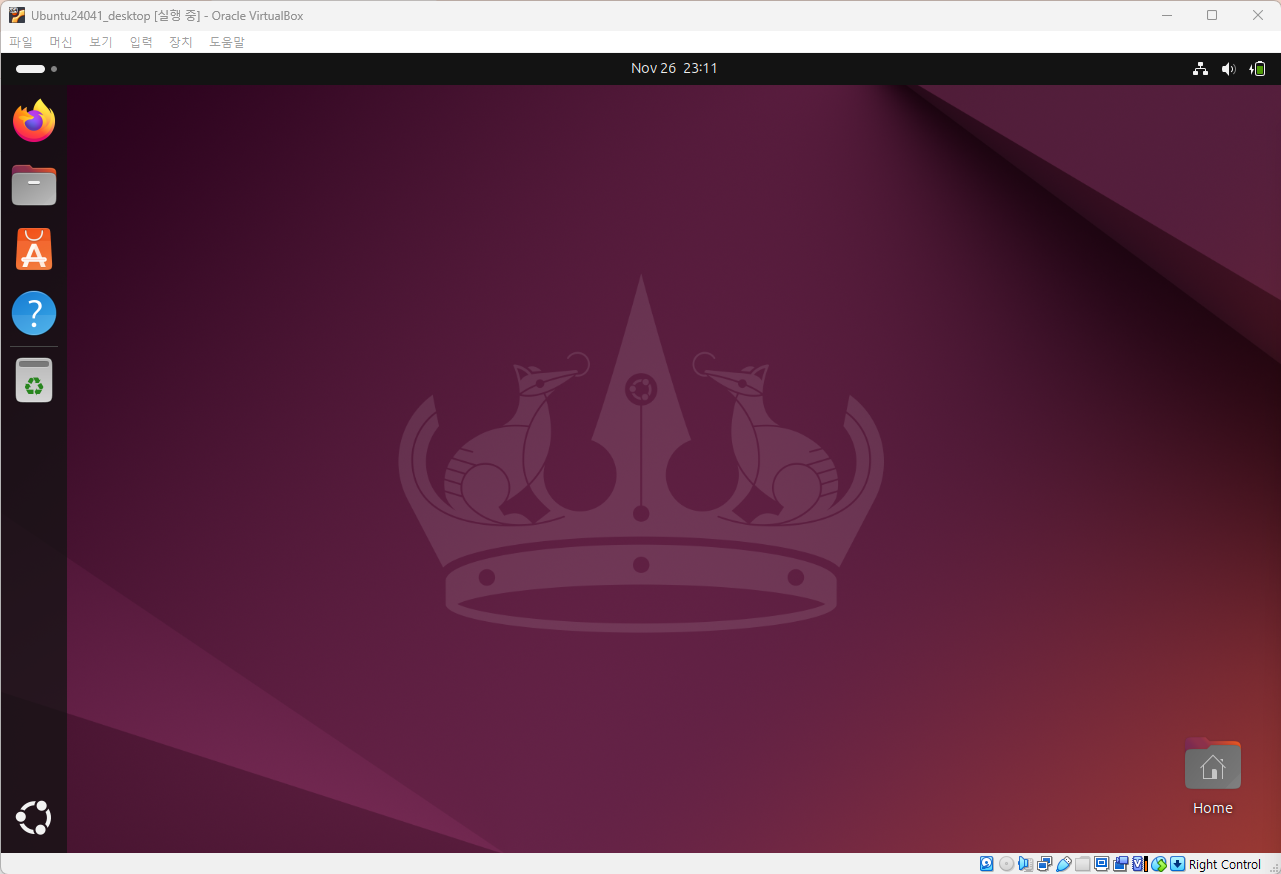
14. 가상 머신을 종료하기 위해서 'Power OFF...'를 클릭합니다.
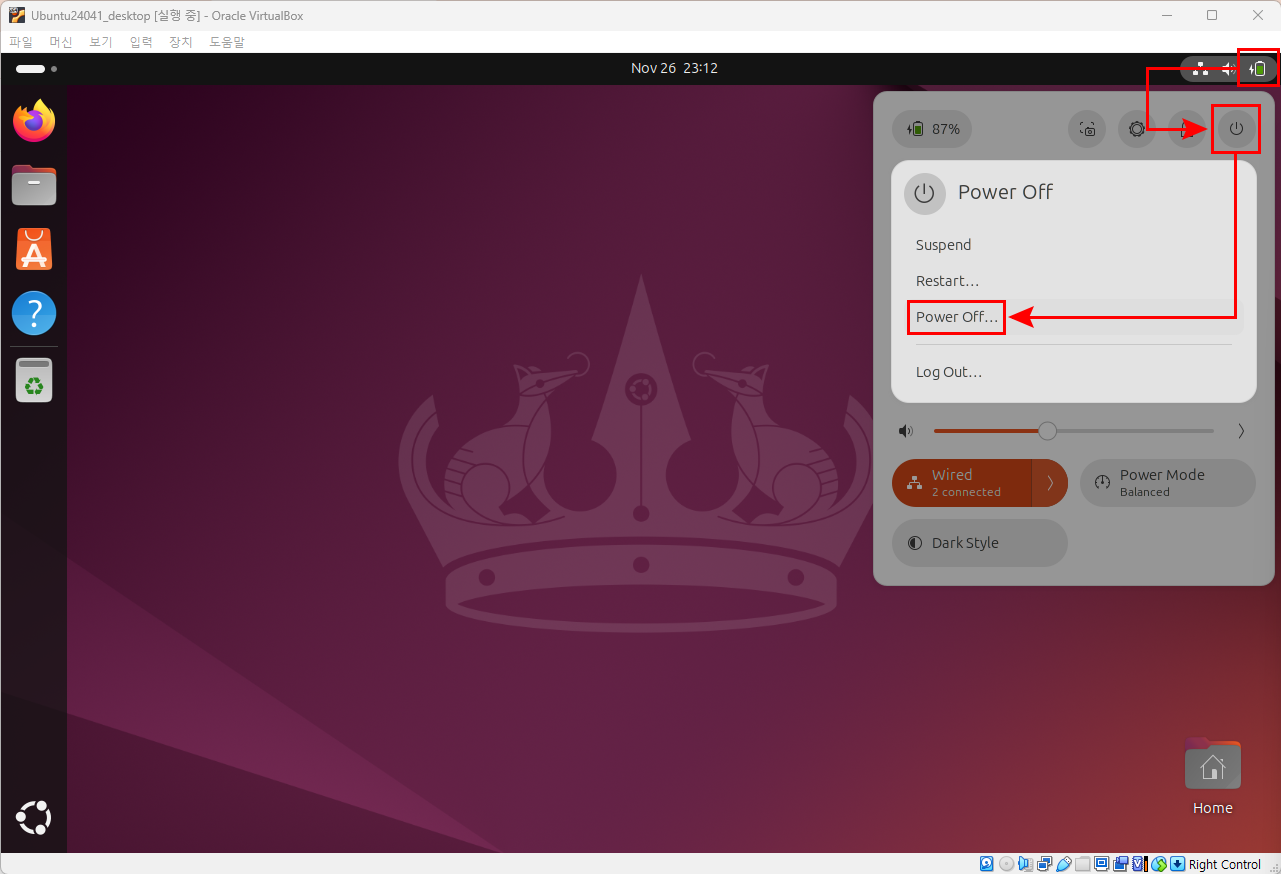
15. 가상 머신을 종료합니다.
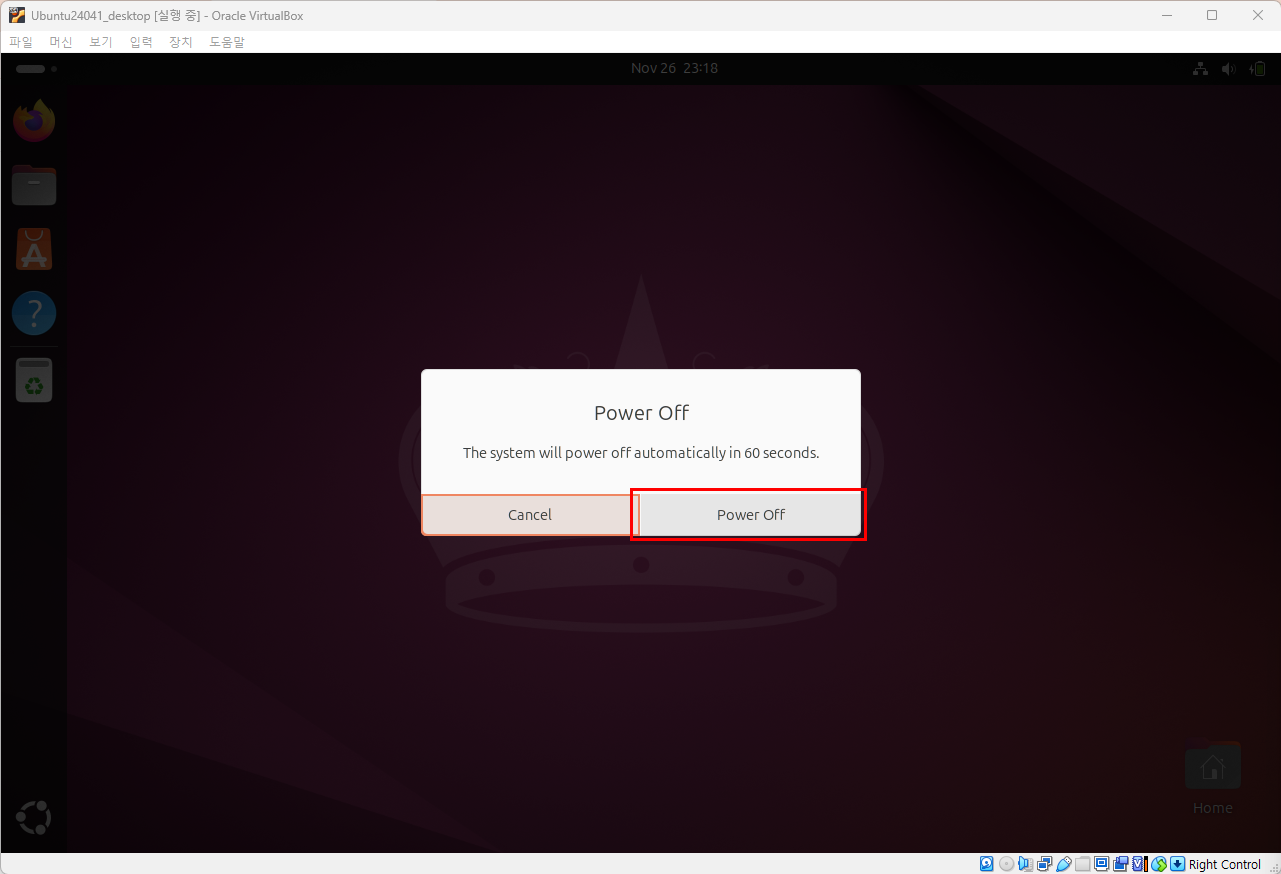
16. 스냅샷을 찍습니다.
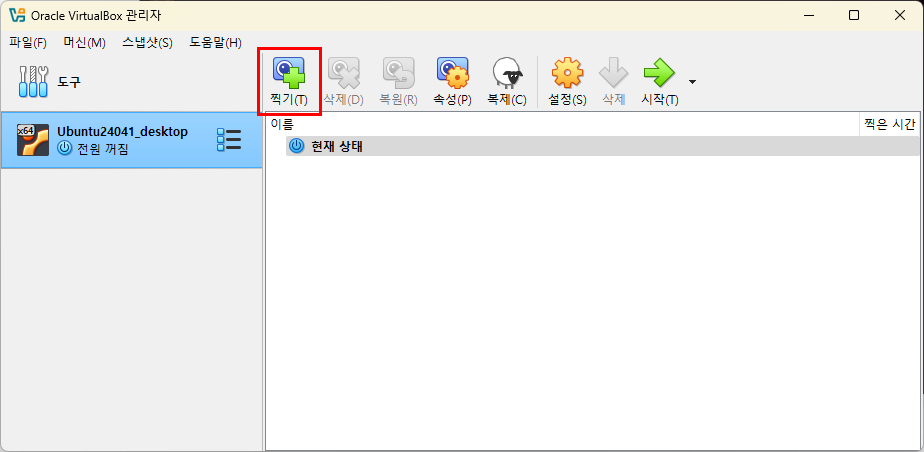
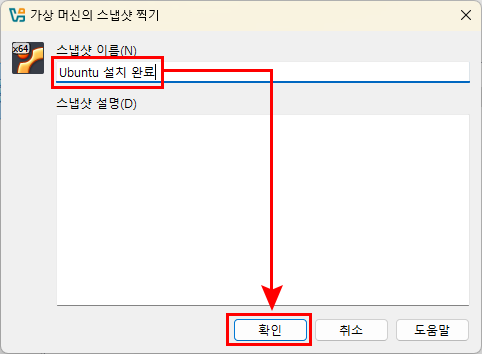
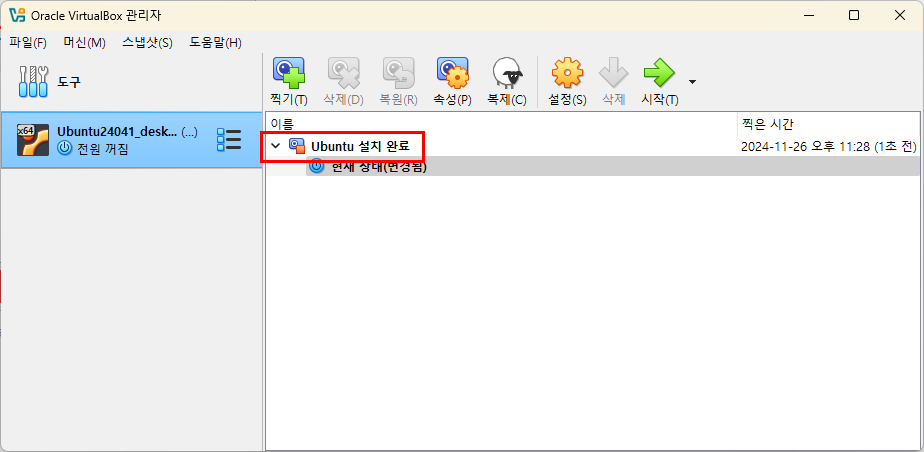
17. VirtualBox를 종료 합니다.
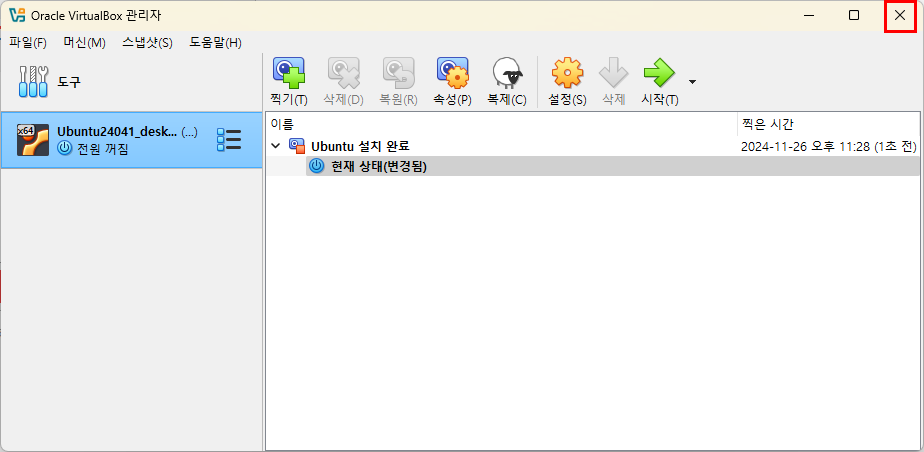
이번 시간에는 VirtualBox에 Ubuntu를 설치하는 방법에 대해서 살펴봤습니다. 다음 시간에서는 Ubuntu에 고정IP를 설정하는 방법에 대해서 살펴보겠습니다.